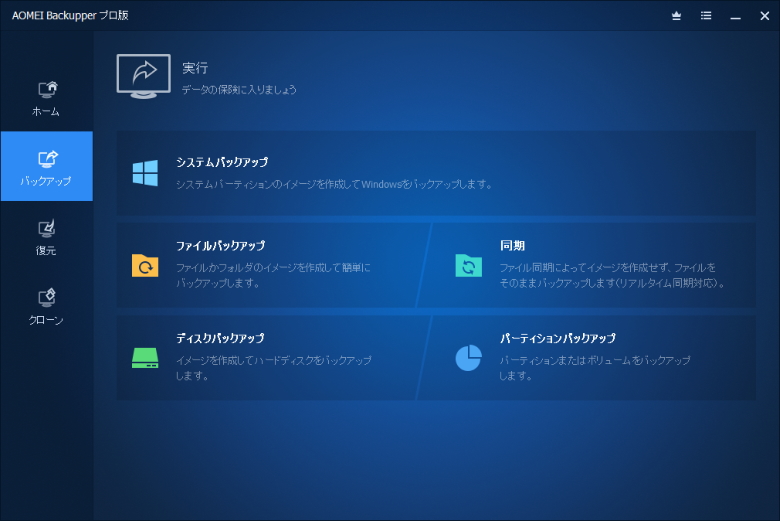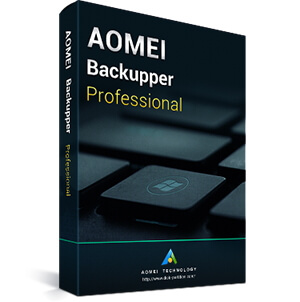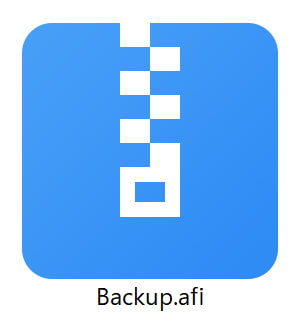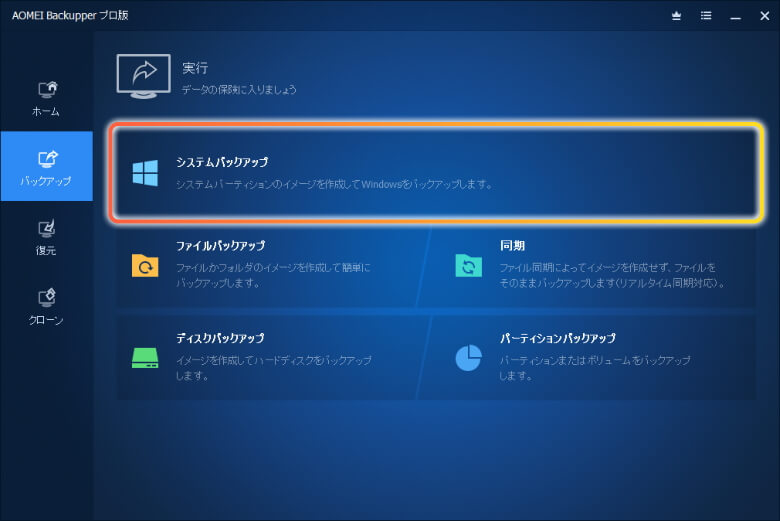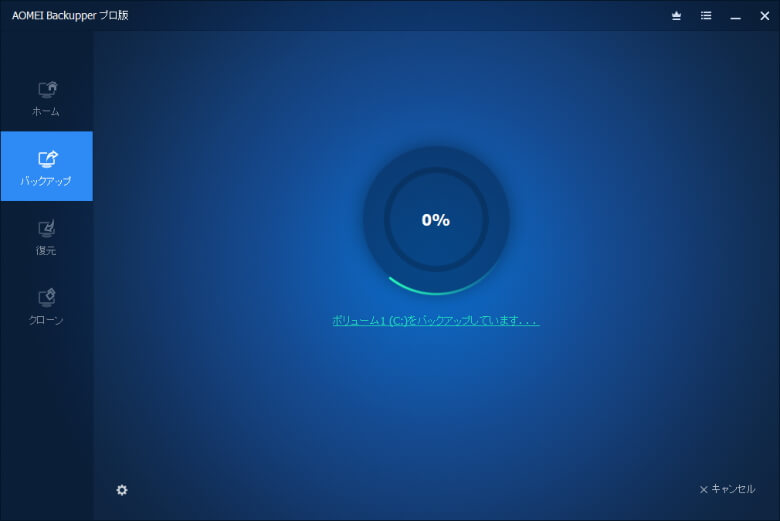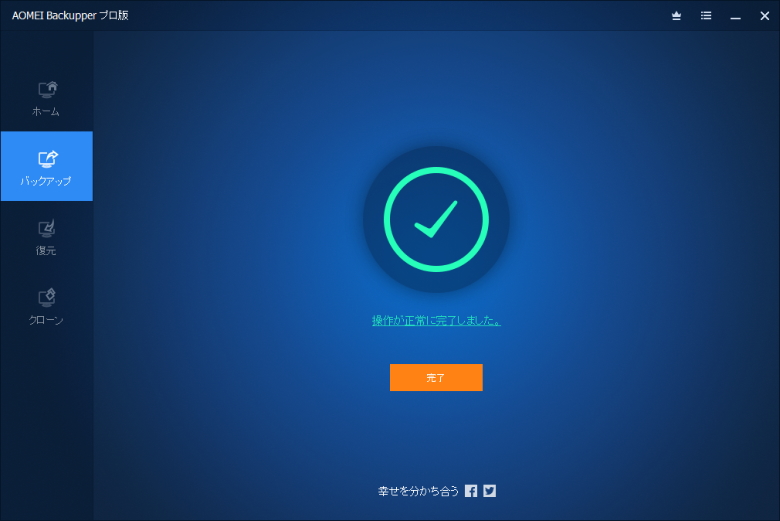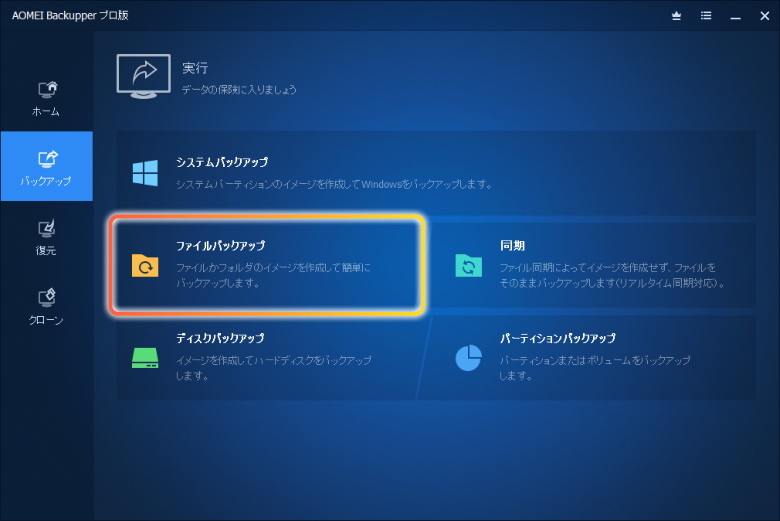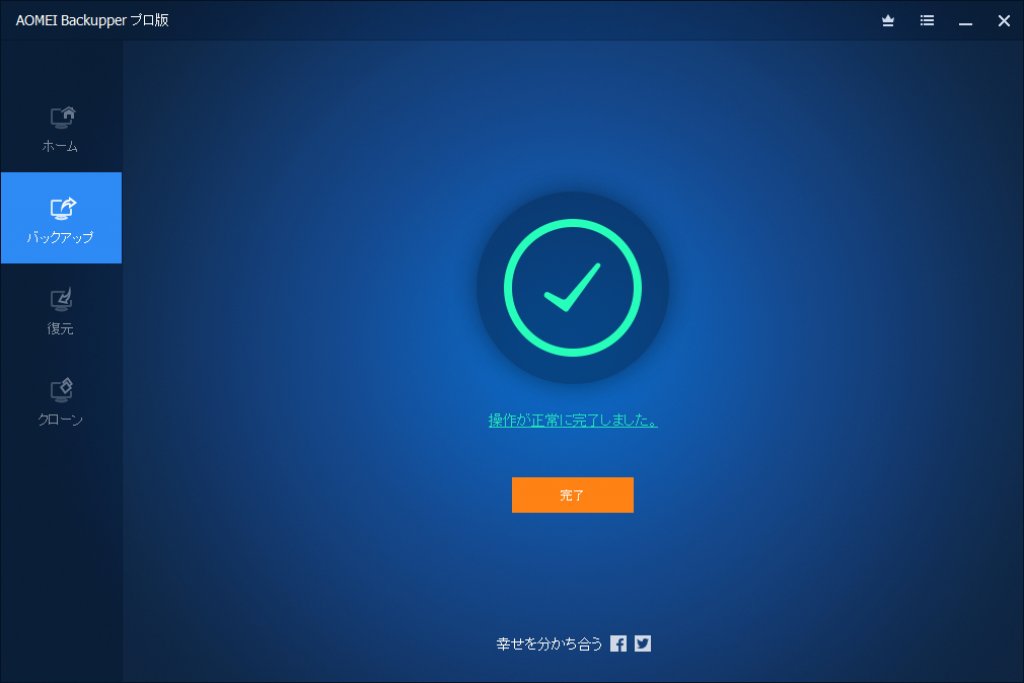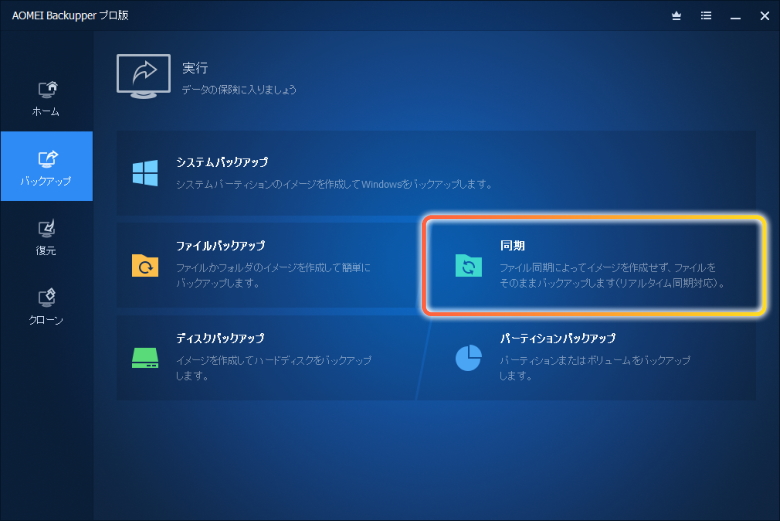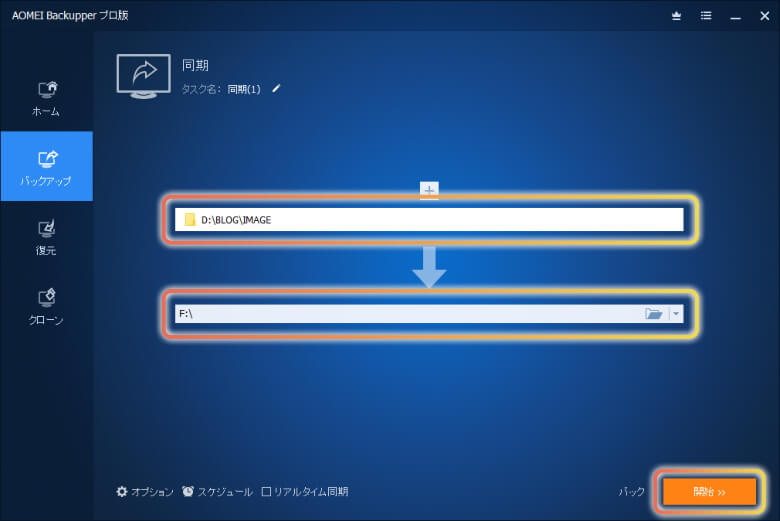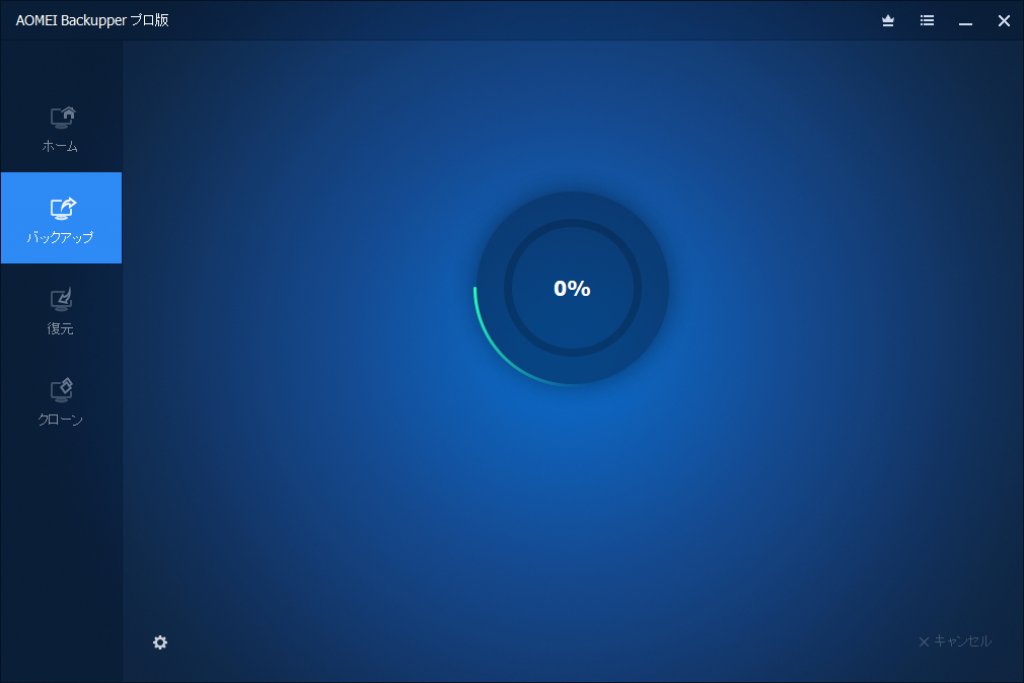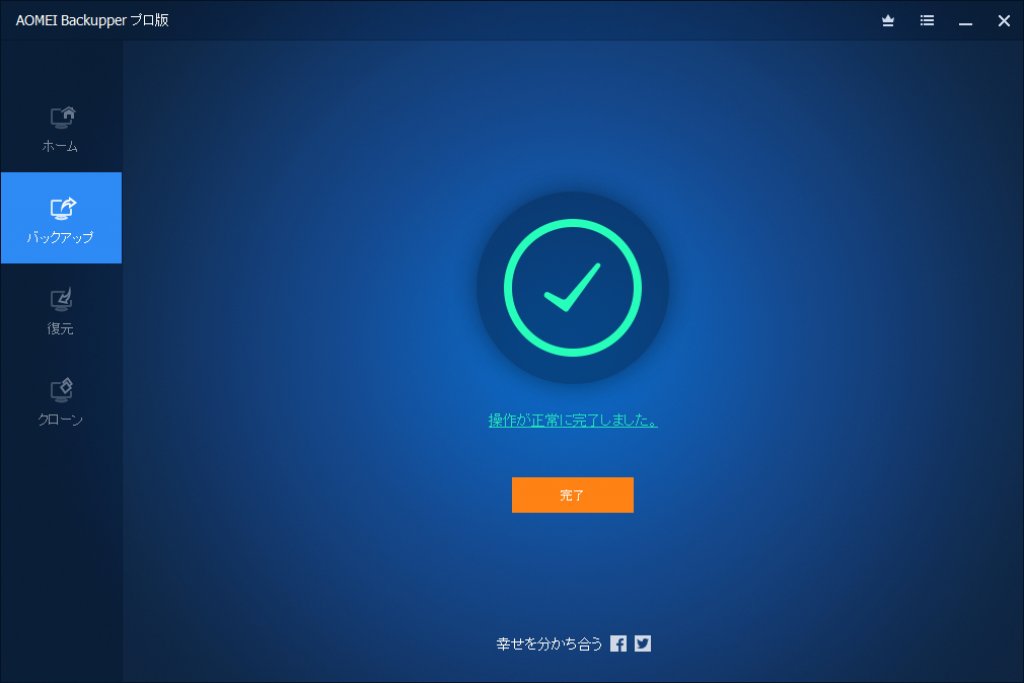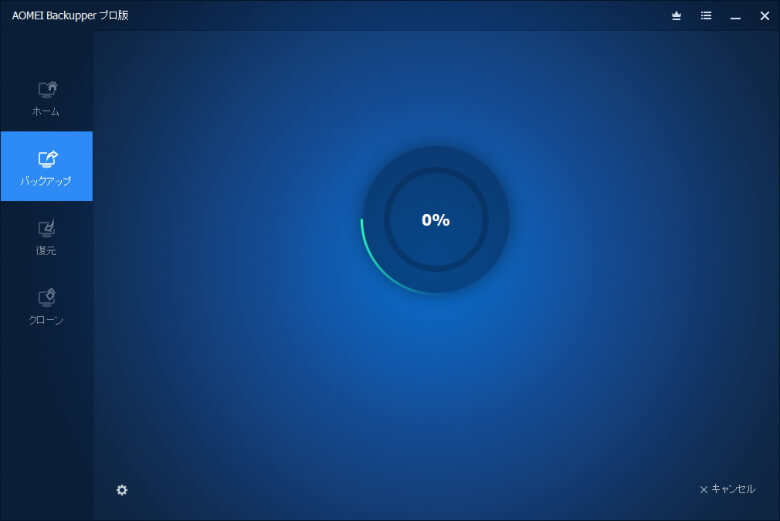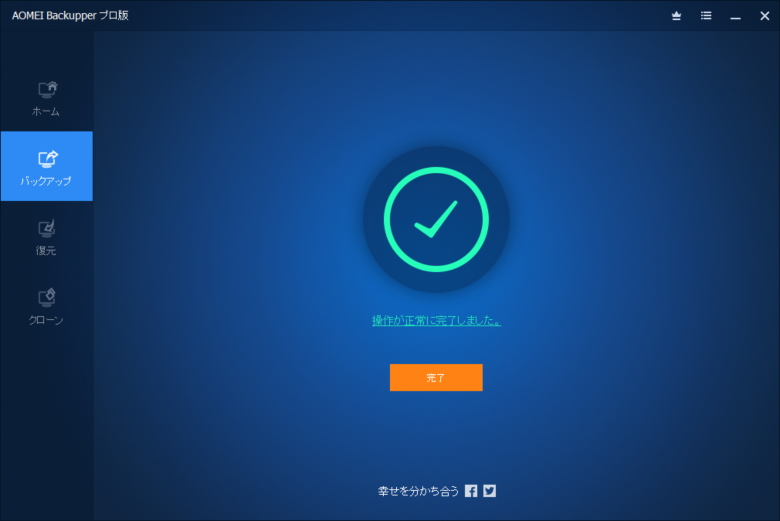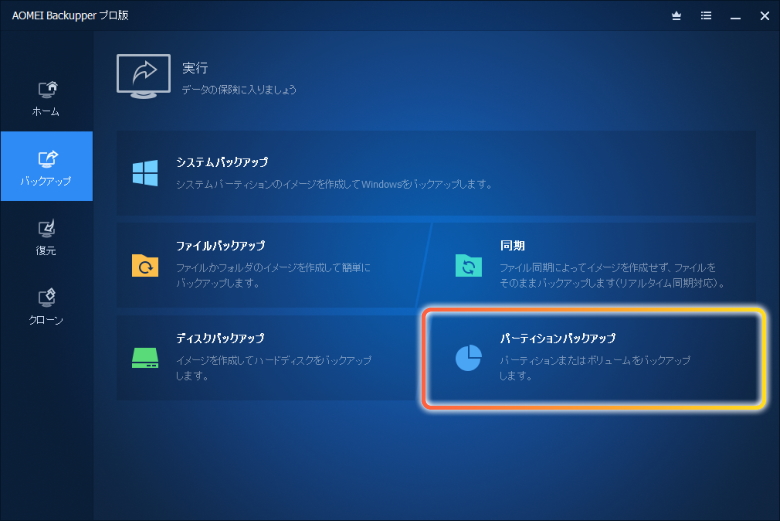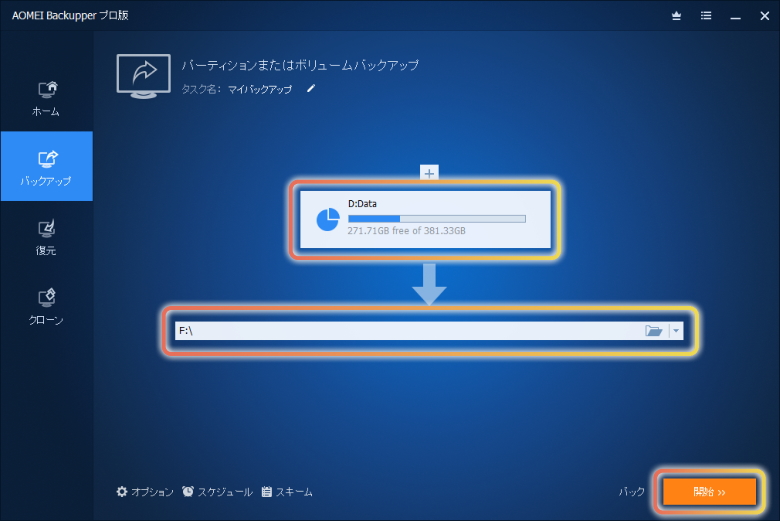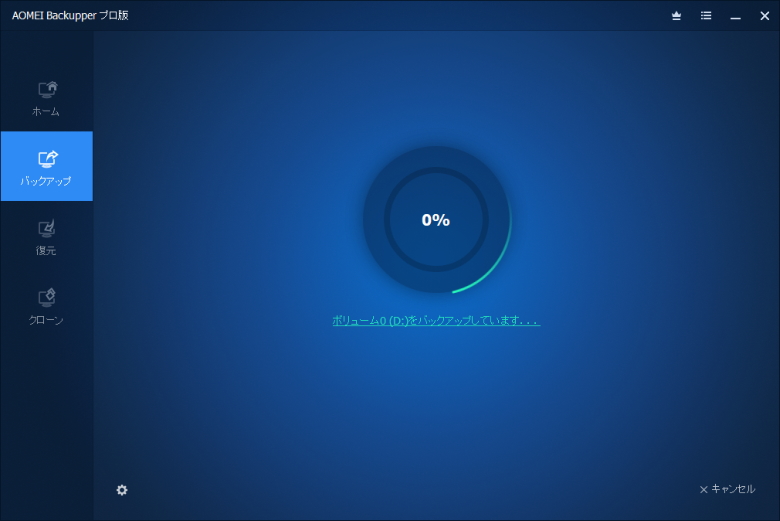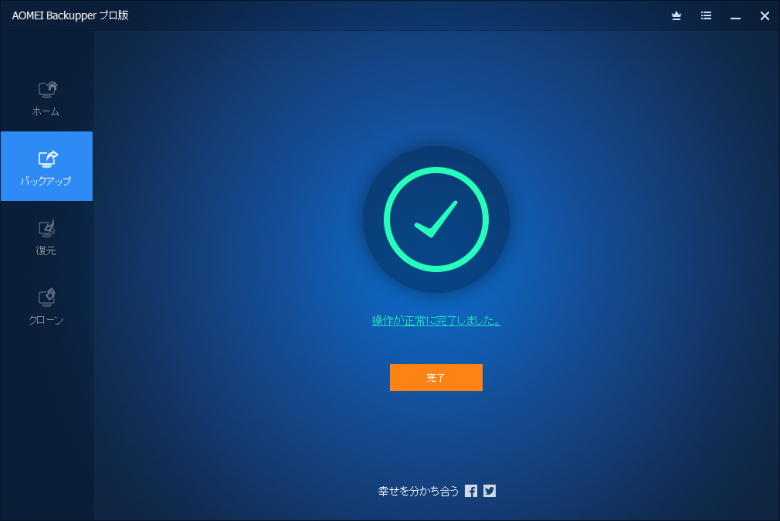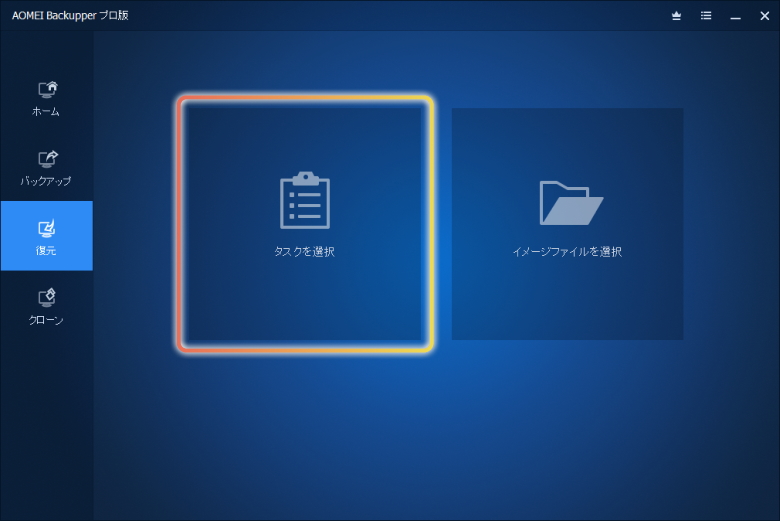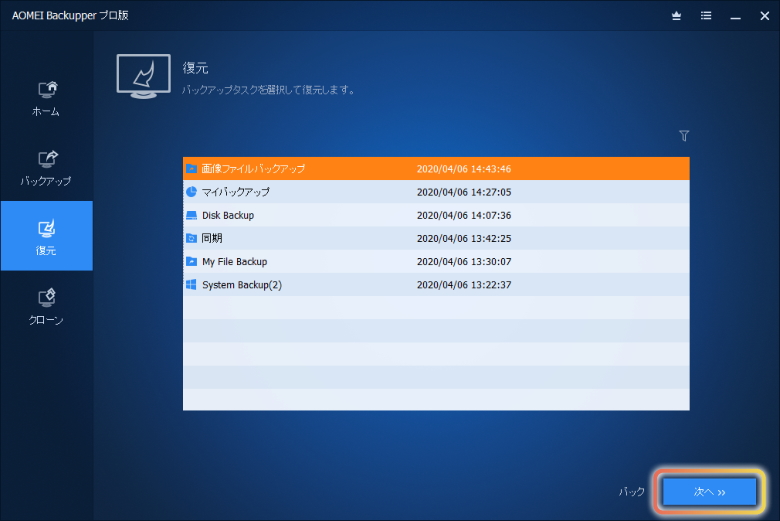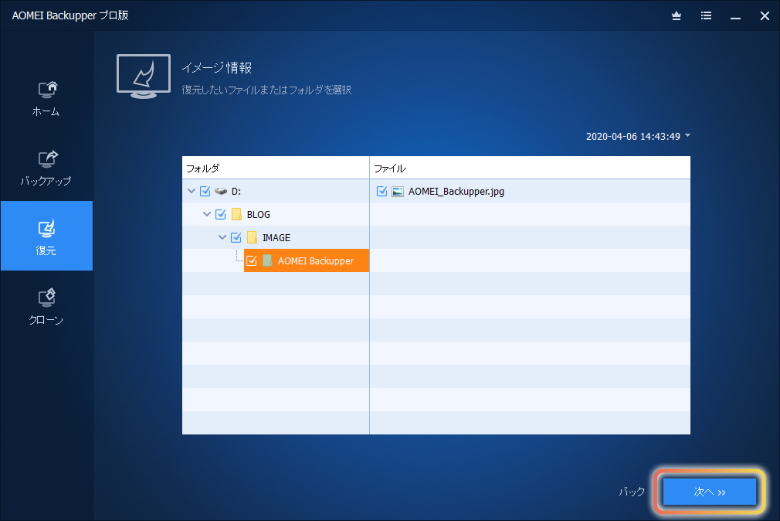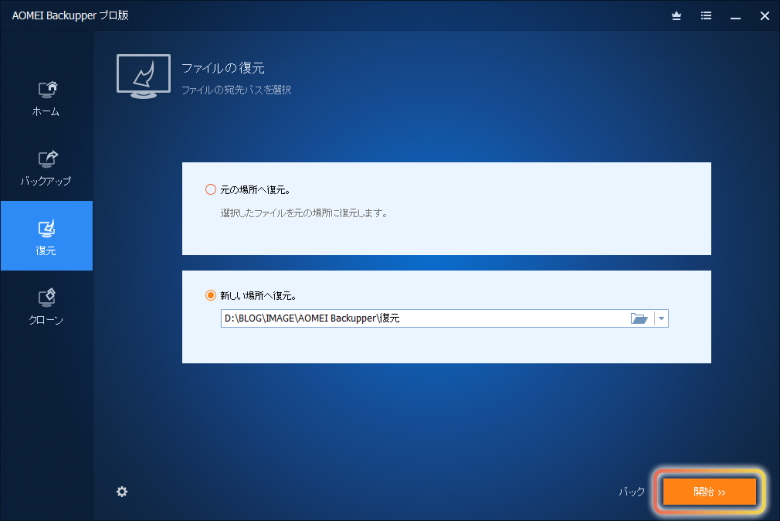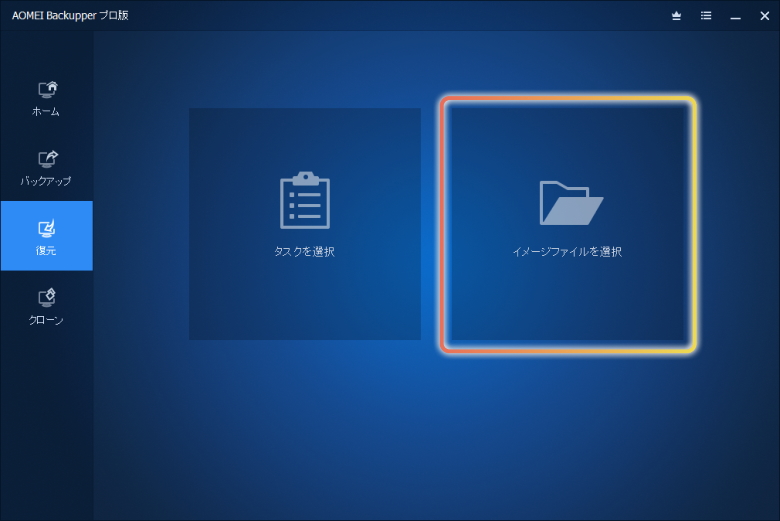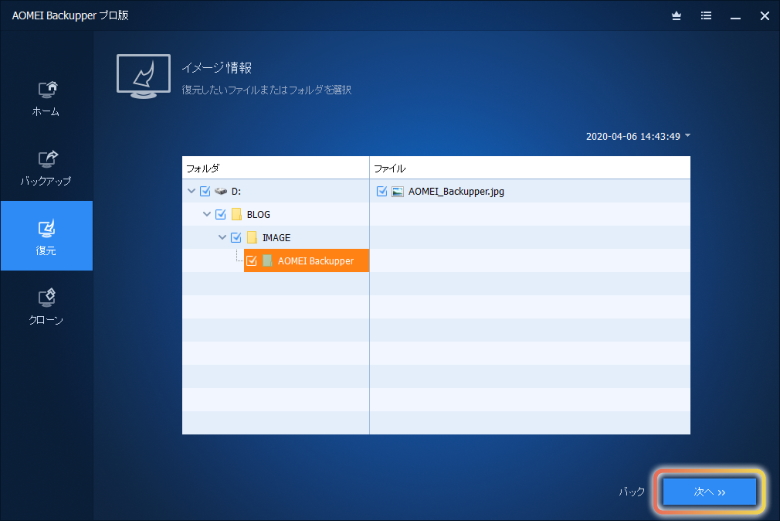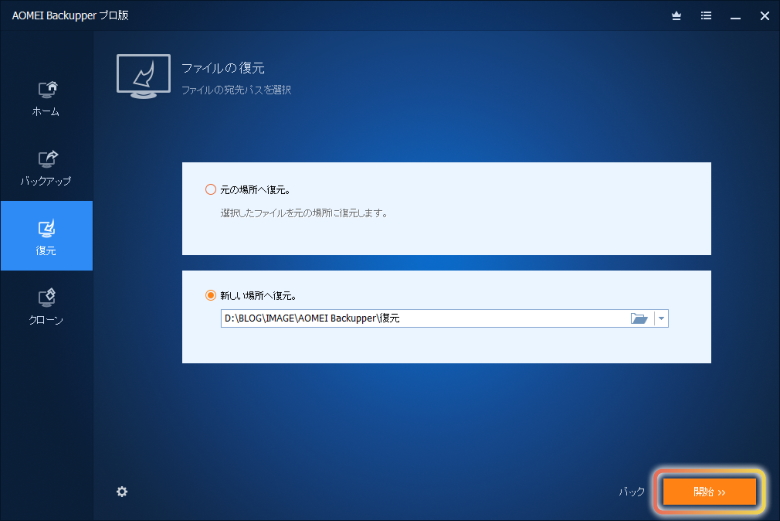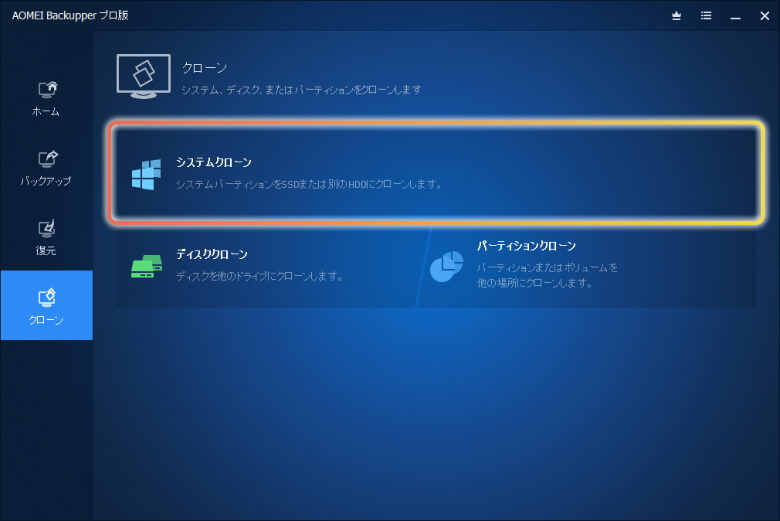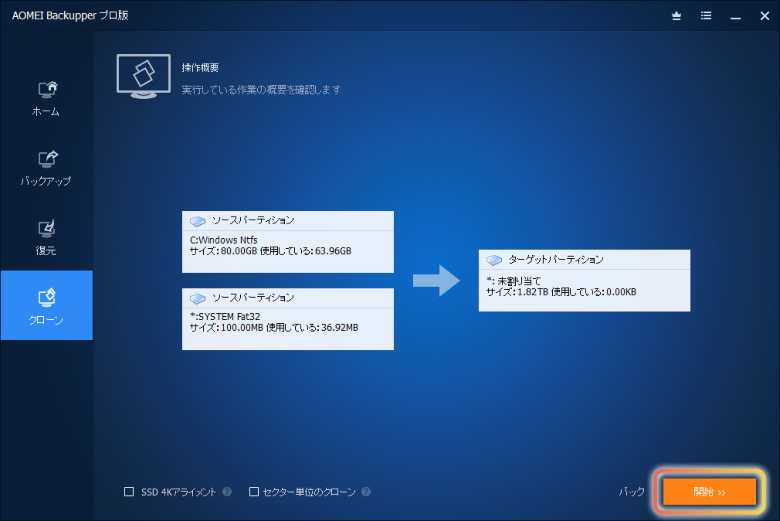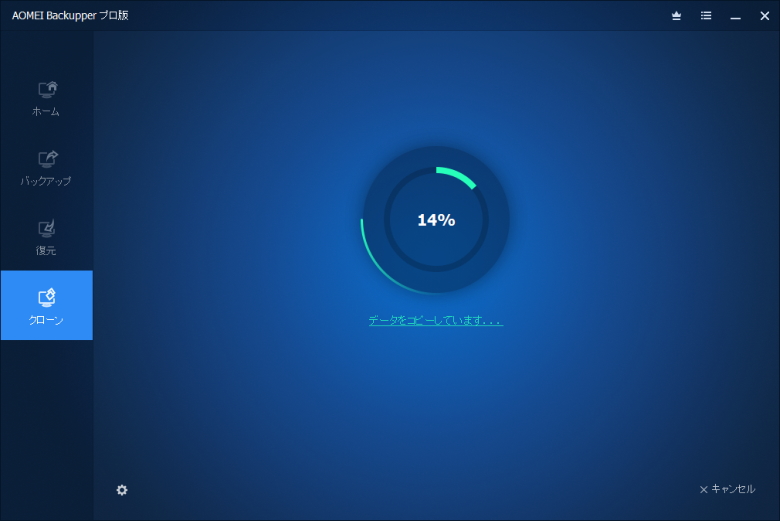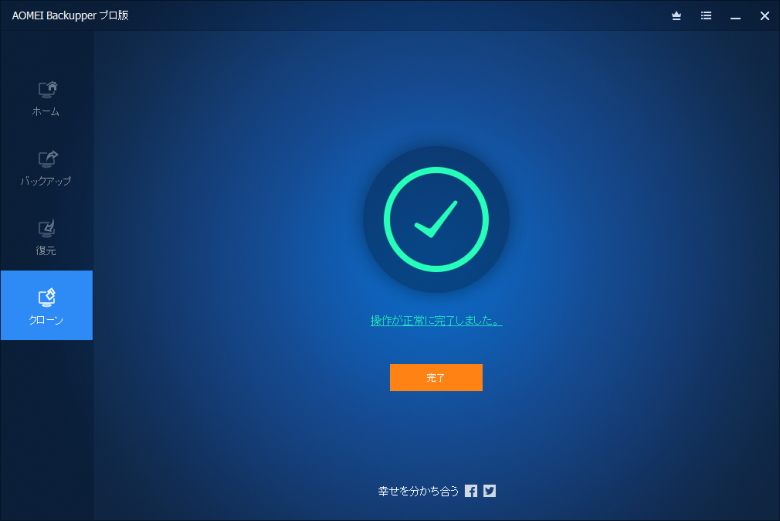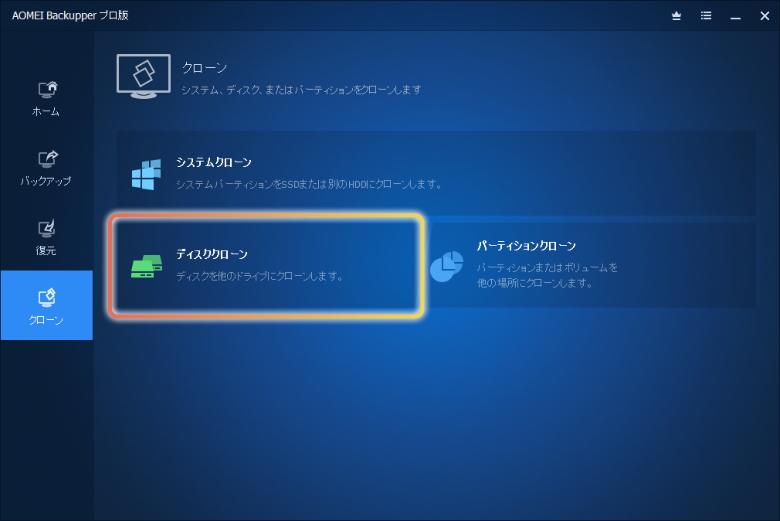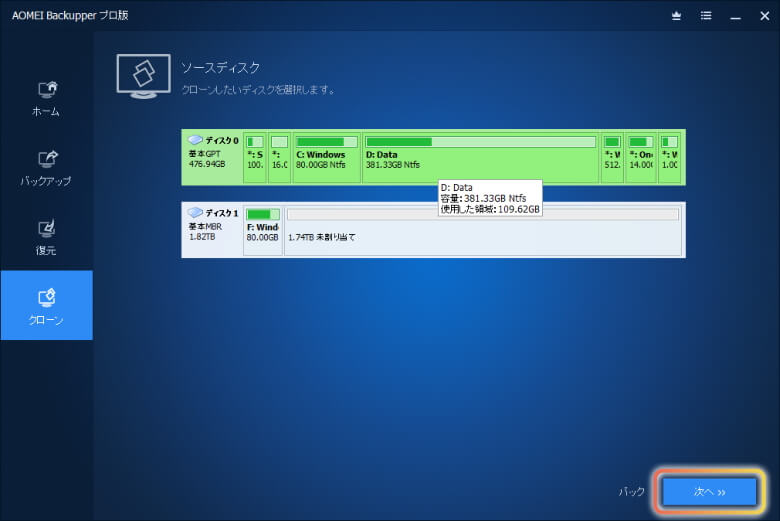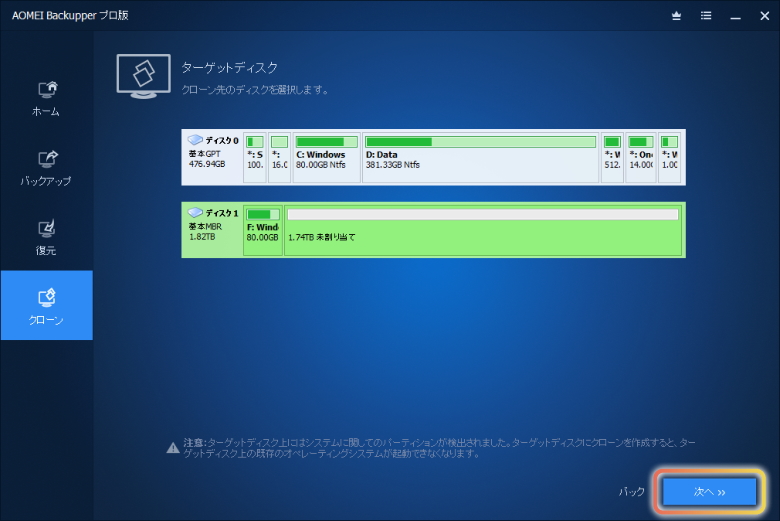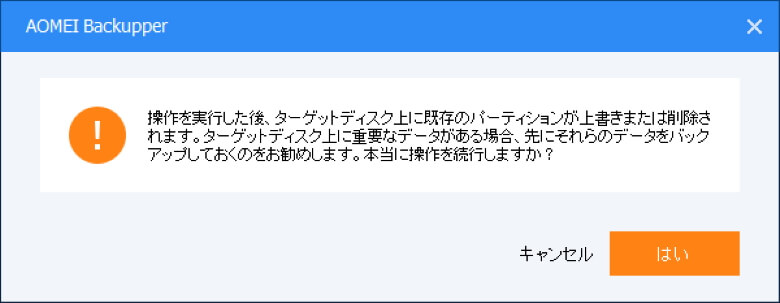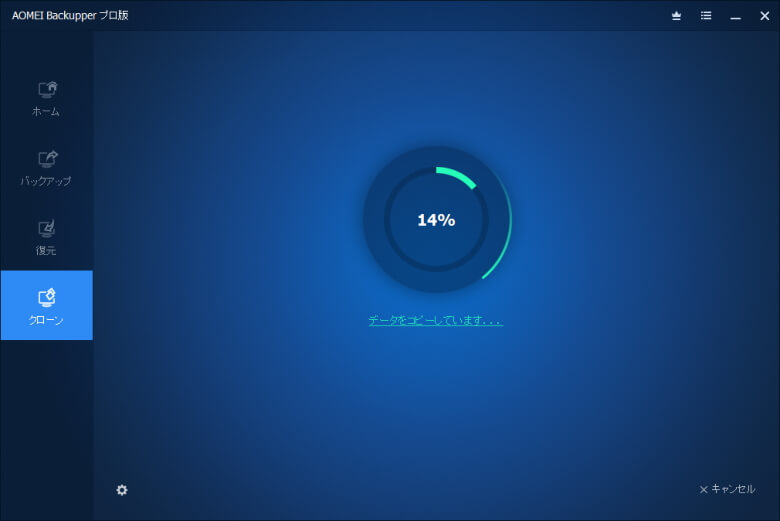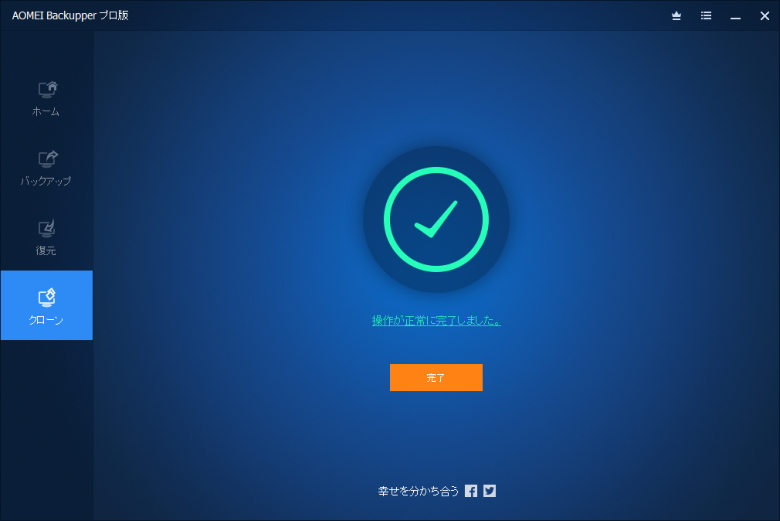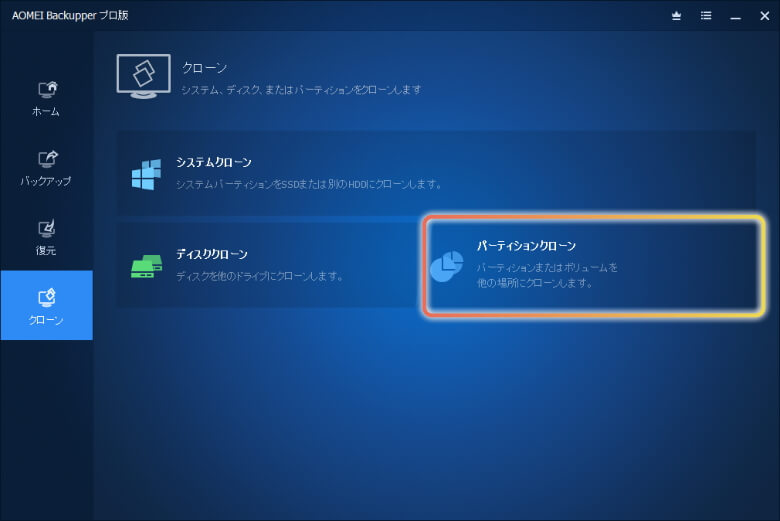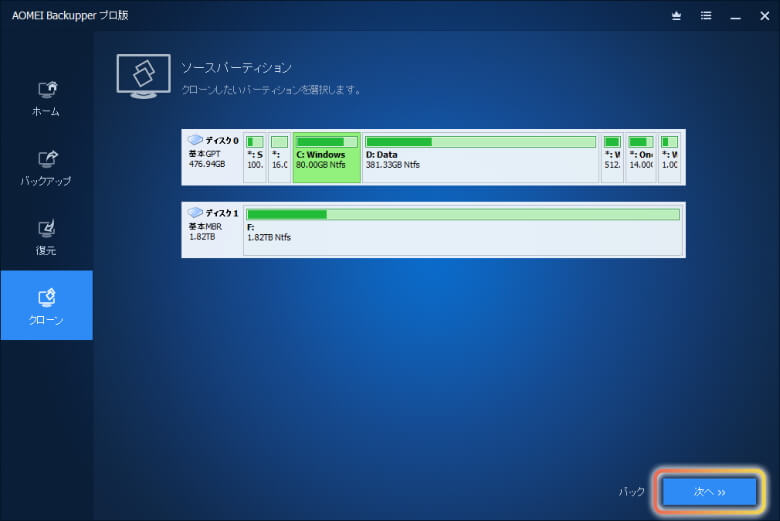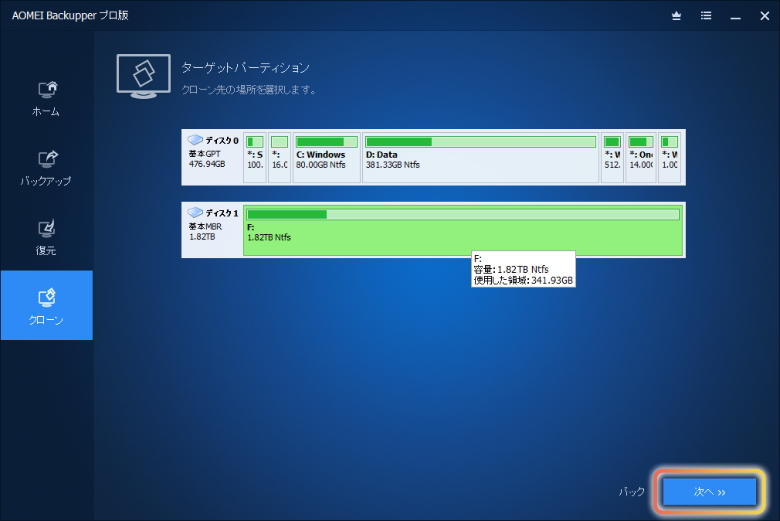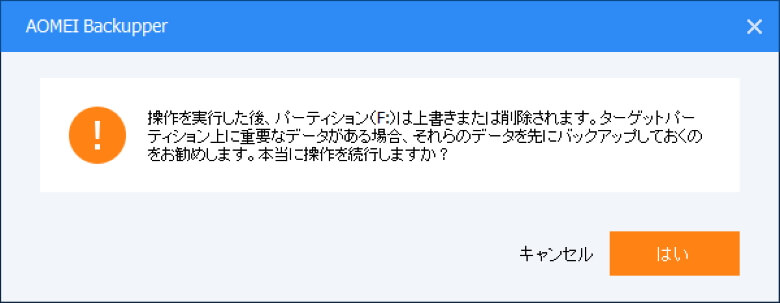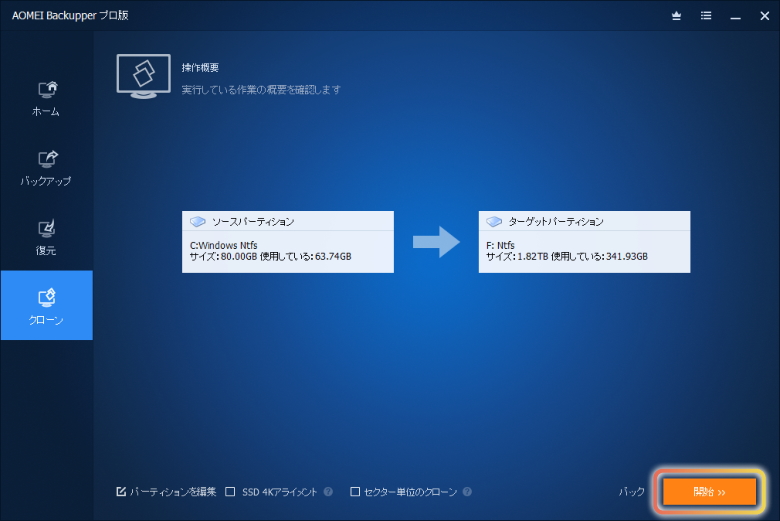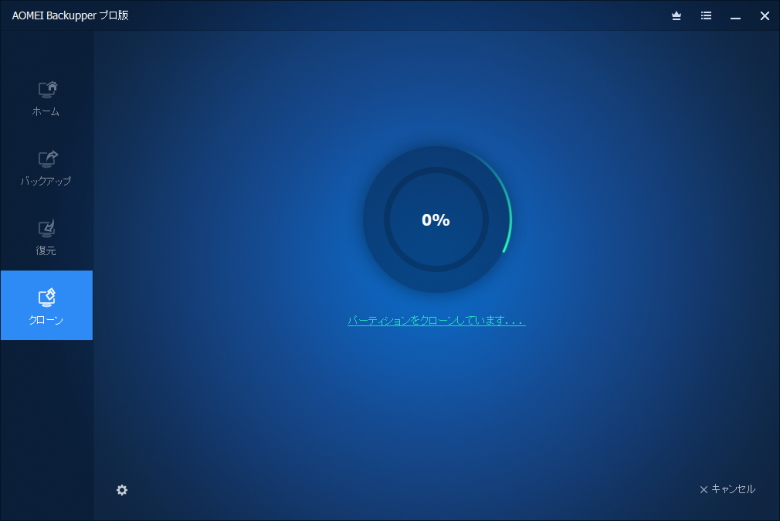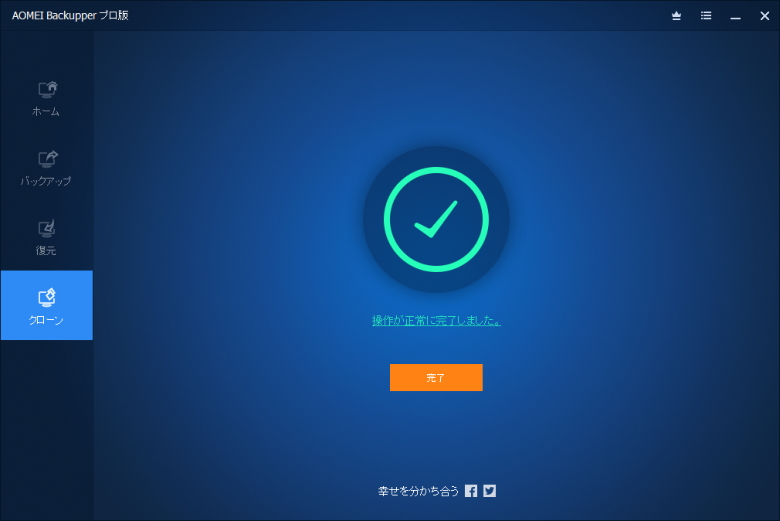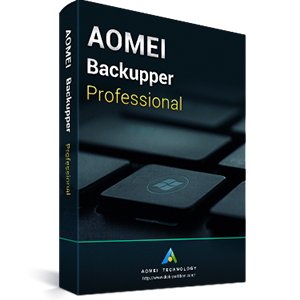この記事には広告を含む場合があります。
記事内で紹介する商品を購入することで、当サイトに売り上げの一部が還元されることがあります。
こんにちは、日常の中で意識することなくデータをバックアップしたいと考えるイツキ(@saigalog)です。
1億総スマホ時代、いまや電子データを扱ったことがない人はいないと言っても過言ではないでしょう。
- 画像データ
- 音楽データ
- ドキュメントデータ
- etc…
様々なものがデータ化され、管理されています。
そしてデータを管理する上でもっとも重要なのがバックアップ。
私は以前これをおろそかにしていたばかりに、大事なドキュメント(家計簿)を失くしてしまうという目にあいました。
半年間の記録がパーに…。
その後わが家では「NAS」を導入し、自動バックアップ機能を使うことで解決しています。
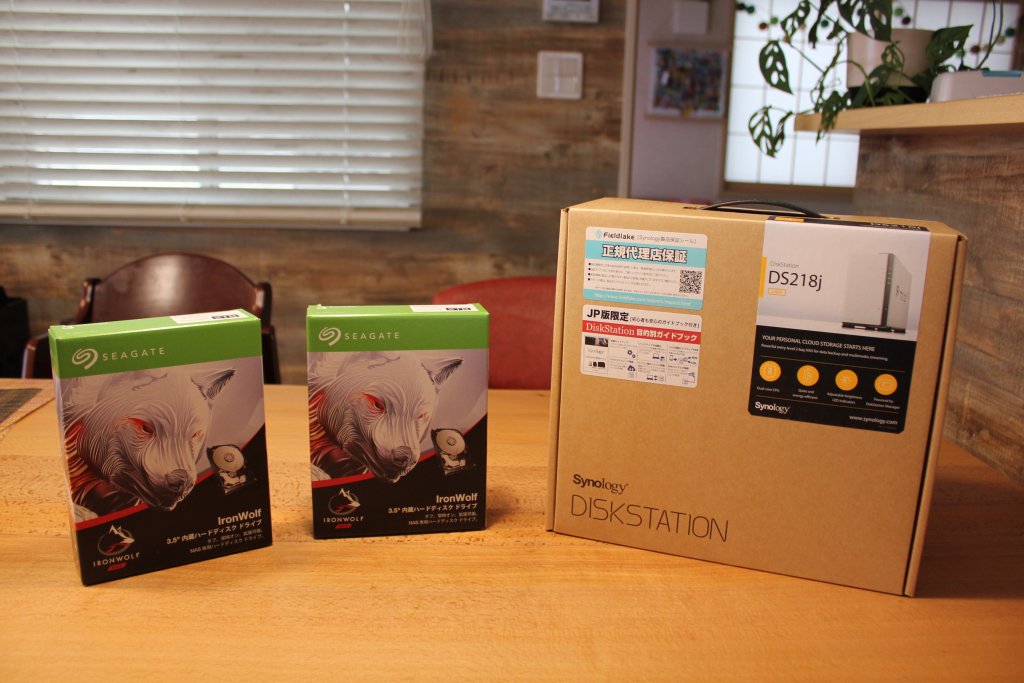 NASを導入して快適にデータを共有しよう!バックアップも忘れずに - 組み立て編【Synology DS218j】
NASを導入して快適にデータを共有しよう!バックアップも忘れずに - 組み立て編【Synology DS218j】
ただ、この方法は多少なりともPC関連の知識が必要になってきます。
もっとカンタンに、手持ちのノートPCと外付けHDD(SSD)だけでバックアップを取りたい、と思う方はたくさんいらっしゃるはず。
しかも自動で、毎日、特に意識することなく。
世の中には星の数ほどソフトがありますから、探せばきっとあるはずだけどどれを選べばよいのやら…機能も多すぎてよくわからない。
今回紹介する「AOMEI Backupper」は、そんなあなたにまさにうってつけのWindows用ソフト。
バックアップ・復元を数回のクリックだけでポンポンポーン!とできてしまう便利なツールです。
もちろんスケジュール実行もできるので、1回設定さえすればあとは大事なデータを勝手に毎日バックアップしてくれます。
ソフトの詳細や機能ももちろん大事ですが、まずはこの下にある「タップできる目次」から目的のことがどれだけカンタンにできるのかご覧になってみてください。
※この記事はメーカー様より製品をご提供いただき、作成しております。
「AOMEI Backupper」のバックアップ機能は大きく分けて5種類あります。
- システムバックアップ
- ファイルバックアップ
- 同期
- ディスクバックアップ
- パーティションバックアップ
この中でも特によく使うことになるのは「ファイルバックアップ」と「同期」になります。
バックアップの種類にもよりますが、バックアップされたファイルは基本的に「.afi」という拡張子のファイルになります。
復元の時にこの「.afi」ファイルを使うことになるので覚えておきましょう!
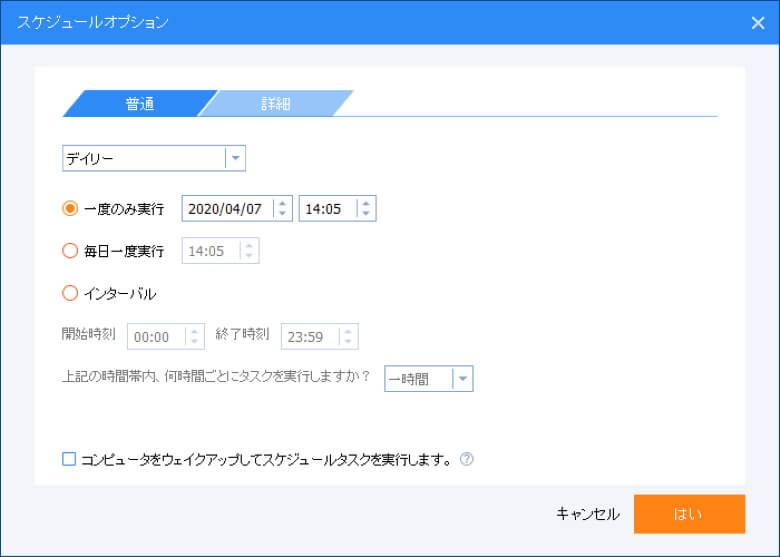
Windowsをバックアップしたい
ファイル(フォルダ)をバックアップしたい
同期でバックアップしたい
ハードディスクごとバックアップしたい
パーティションをバックアップしたい
「AOMEI Backupper」の復元機能はわかりやすく2種類です。
- タスクから復元
- イメージファイルから復元
「タスク」というのはバックアップする時に設定した内容で、この情報を元に復元することができます。
また「イメージファイル」というのはバックアップ時に作成された「.afi」ファイルのことで、タスクがなくてもこれを指定すれば復元することができます。
タスクから復元したい
イメージファイル(.afi)から復元したい
「AOMEI Backupper」ではデータをクローンすることもできます。
あまりなじみのない言葉かもしれませんが、知っておくと便利です。
システム単位、ディスク単位、パーティション単位でクローンすることができます。
「パーティション」とは仕切りという意味。
ハードディスクの記憶領域を論理的に分離すること、または分割されたそれぞれの領域のことを指します。
内臓のHDDが1つなのに、マイコンピュータにローカルディスクC、ローカルディスクDのように2つ以上あるのはパーティションで分けられているからです。
システムクローンしたい
ディスククローンしたい
パーティションクローンしたい
「AOMEI Backupper」は個人PC向けのバックアップソフトで、データのバックアップ、復元、クローンを専門知識なしにカンタンに行うことができます。
- 500 MHzx86または互換CPU
- 256MBのRAMメモリ
- マウスまたはその他のポインティングデバイス(お勧め)
- CD-RW / DVD-RWドライブ(ブータブルメディア作成)
- Microsoft Windows XP(すべてのエディション、32ビットと64ビット)
- Microsoft Windows Vista(すべてのエディション、32ビットと64ビット)
- Microsoft Windows 7(すべてのエディション、32ビットと64ビット)
- Microsoft Windows 8/8.1(すべてのエディション、32ビットと64ビット)
- Microsoft Windows 10(すべてのエディション、32ビットと64ビット)
- Microsoft Windows Server 2003 and 2003 R2(すべてのエディション、32ビットと64ビット)
- Microsoft Windows Server 2008 and 2008 R2(すべてのエディション、32ビットと64ビット)
- Microsoft Windows Home Server(WHS)2011、Windows Small Business Server(SBS)2011
- Microsoft Windows Server 2012、2012 R2、2016、2019(すべてのエディション)
- FAT16
- FAT32
- NTFS
- ReFS
- Ext2/3、ExFAT
- IDE
- SATA
- SCSI
- SSD
- USB外付けディスク
- ハードウェアRAID
- NAS
Windowsに認識されるほぼ全てのデバイスをサポートしています。
MBRとGPTディスク標準をサポートして、UEFIブートで効果的に働きます。
その他の機能
「AOMEI Backupper」で使えるその他の機能を羅列します。
(P)と記載があるものは有料版の「AOMEI Backupper Professinal」のみで使用できます。
- ブータブルメディアの作成
- イメージをチェック
- イメージをマウント(P)
- イメージを暗号化(P)
- イメージを圧縮
- コメントの追加
- バックアップを編集
- バックアップを分割
- バックアップを削除
- 配置をエクスポート/インポート
- ログビュー
- VSS(ボリュームシャドウコピーサービス)
- ディスクスペースの管理
- イメージを合併(P)
- 電子メール&SMS通知
すべてを細かく紹介することはできませんが、かゆいところに手が届くほど機能が豊富で、高度な設定をしたい人でも満足できると思います!
AOMEI Backupperの使用感
最後に「AOMEI Backupper」を使ってみての感想を述べていきます。
これまでにスクリーンショットを何枚も載せているのでおわかりかと思いますが、
UIがシンプルで「どこで何ができるのか」が非常にわかりやすくなっていますよね。
かと言ってデザインが手抜きというわけでは決してなく、Windows10のようなフラットデザインが採用されスマートな印象を受けます。
ソフトの動作も軽妙で快適です。
私のPC環境がWindows10、Core i7 8gen、メモリ16GB、SSDなので当たり前といえばそうかもしれませんが、
動作中に落ちたりフリーズしたりということは今のところ一度も経験していません。
またバックアップ(復元)速度についても申し分なしで、数百GBくらいのファイルであれば10数分で作業が完了するので驚きました。
この点についても作業環境に大きく影響されるところではありますが、1つの目安にはなると考えています。
記事の冒頭でも少し触れた「NAS」にも対応しているのが嬉しいです。
わが家では基本的にほぼ全てのデータはNASに置いて管理しているのですが、唯一ブログの画像データだけはPC内のSSDに置くようにしています。
これは作業速度を優先するためで、いくら高速のNASとは言えルーターとPCは無線接続しているので、作業中に画像を見て数秒のラグがあると積み重ねがストレスになったりします。
それを回避するために一番近い内臓のSSDに置いているのですが、今まではバックアップする環境がないので定期的に手動でNASにコピーを取っていました。
「AOMEI Backupper」を使えば自動でブログ画像のフォルダをNASにバックアップしてくれるので、完全にその作業から解放されたことになります。
さらにはそのNASでさえも、内蔵のソフトで定期的に外付けHDDにバックアップを取っているので2重のバックアップ、まさに盤石の布陣となっています。
容量が許す限り、バックアップは取りすぎて困ることはありませんから笑。
PCにあまり詳しくない方でもこのソフトを導入すれば、数クリックでカンタンにバックアップ環境を構築することができますし、その後の運用で困ることはほとんどないでしょう。
かと言って機能が少ないわけではなく、むしろ多い方なのですべてを使いこなせる人は珍しいかもしれません。
スケジューラー機能はもちろん、バックアップ実行前に他のプログラムを動かすこともできますし、メールやSMSで通知することもできます。
バックアップしたイメージファイルを暗号化できるので、セキュリティ面にも配慮できます。
最後に気になった点、あるにはあるのですがソフト自体というよりも、公式サイトについて。
強いて言うなら初見だと、広告(特にクーポン)にギョッとするところでしょうか。
PCサイトはまだいいのですが、スマホサイトだと画面が小さい上にそのほとんどを専有するような広告が表示されてしまうと、インターネット黎明期から生きている私たち世代はかなり拒否反応を示してしまいます笑。
特に一般の人にもスパイウェアやウイルスの認知度が高まっている昨今なので、余計な疑いにつながるような広告の出し方は避けたほうがいいのにな、と老婆心ながら思ってしまいました。
初めての方はサイトに少し驚くかもしれませんが、ソフトは間違いなく良い製品なのでご安心ください!
本記事では「【AOMEI Backupper レビュー】バックアップソフトの決定版!数クリックで復元はもちろんスケジューラーやクローンまでこなします」について書きました。
記事をザッと読んだだけでも、各機能をどれほどカンタンに使えるのかおわかりいただけたのではないでしょうか。
中国(香港)製のソフト、ということで多少日本語が不自然な箇所があったりもしますが、性能には影響しませんし私も実際に使ってみて困ることはありませんでした。
バージョンも2020年4月時点で5.6となり、年に5回以上のアップデートで機能の追加やバグ修正が頻繁に行われています。
無料で使える「AOMEI Backupper Standard」も用意されていますので、まずはこちらで試してみて気にいったら「AOMEI Backupper Professional」を購入してみると良いでしょう。
何にせよ5,000円以下でこのクオリティのバックアップソフトが手に入る、というのは非常に高コスパ、惜しくない買い物だと個人的には感じています。
大事なデータを確実、カンタンにバックアップできるソフトをお探しの方はぜひ「AOMEI Backupper」を選んでみてはいかがでしょうか。