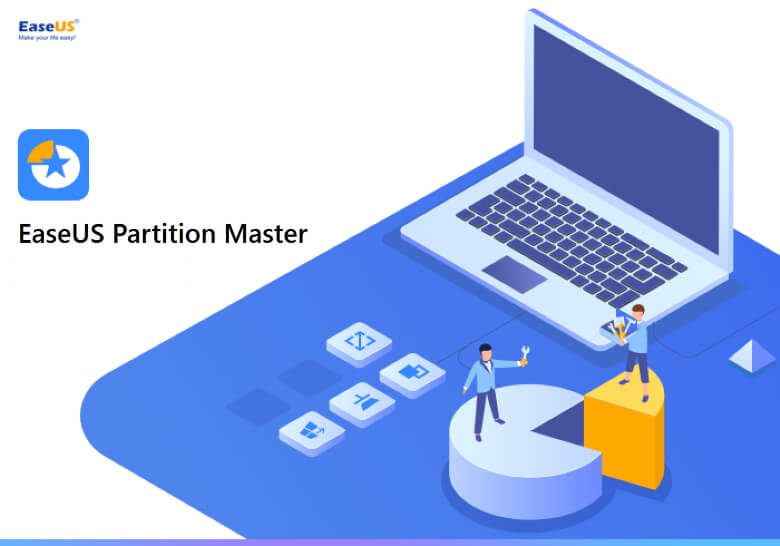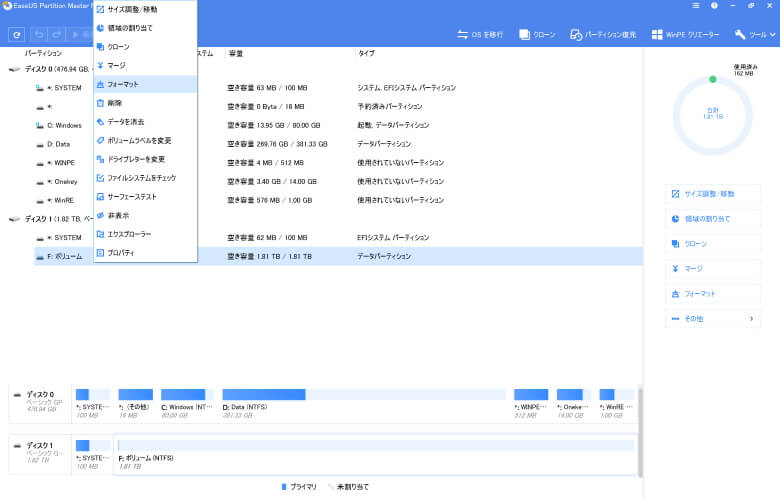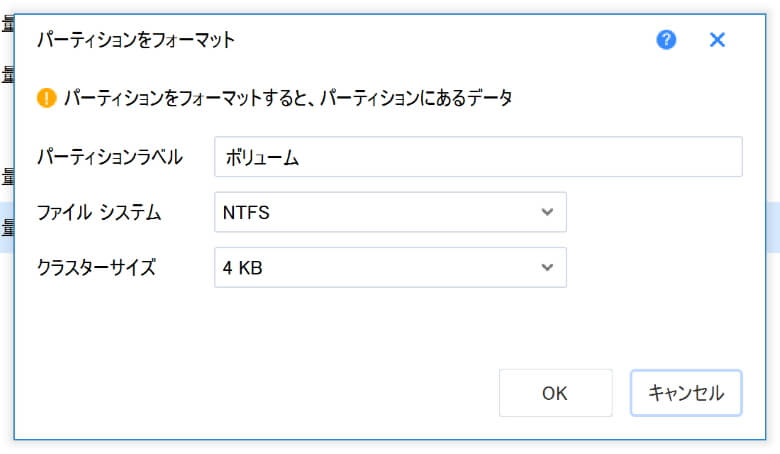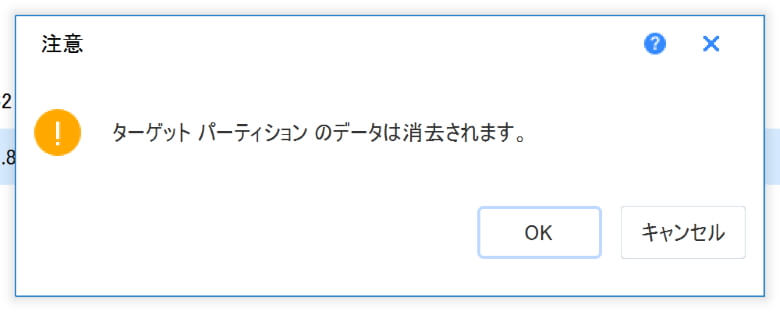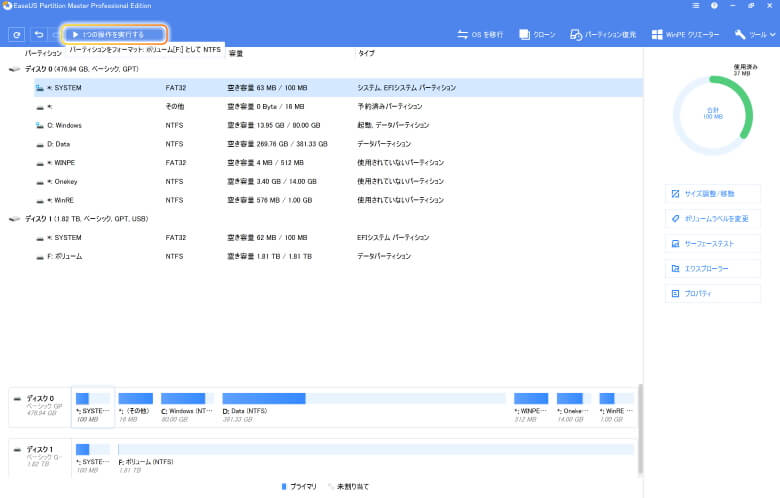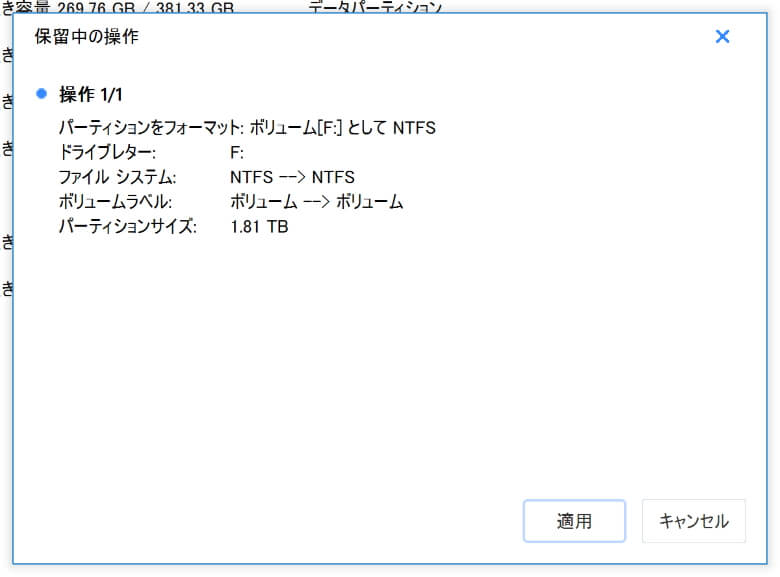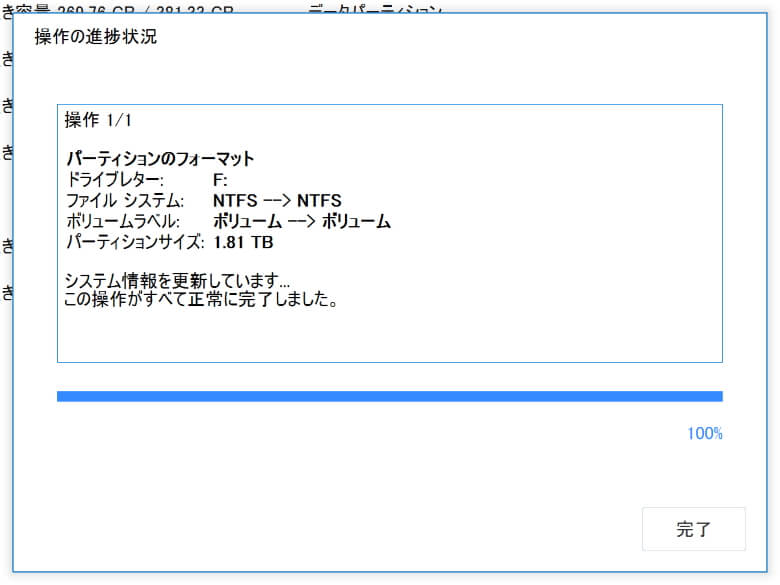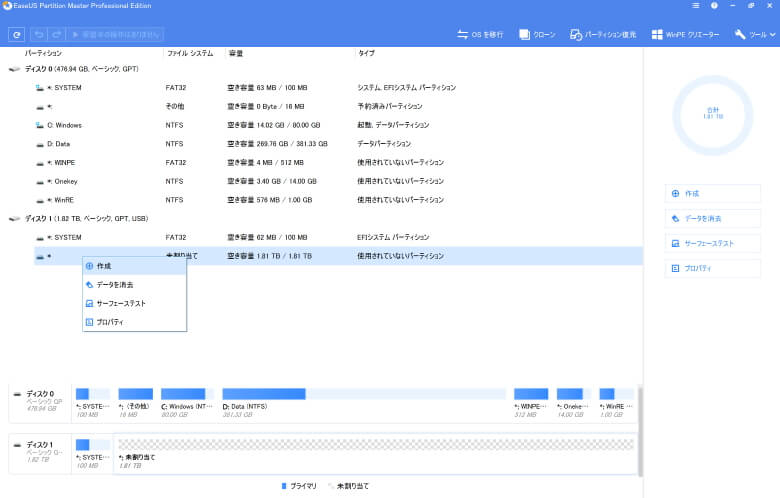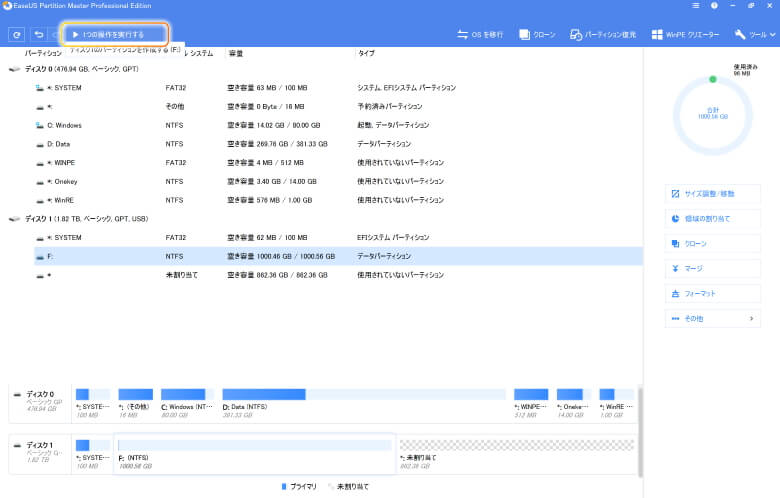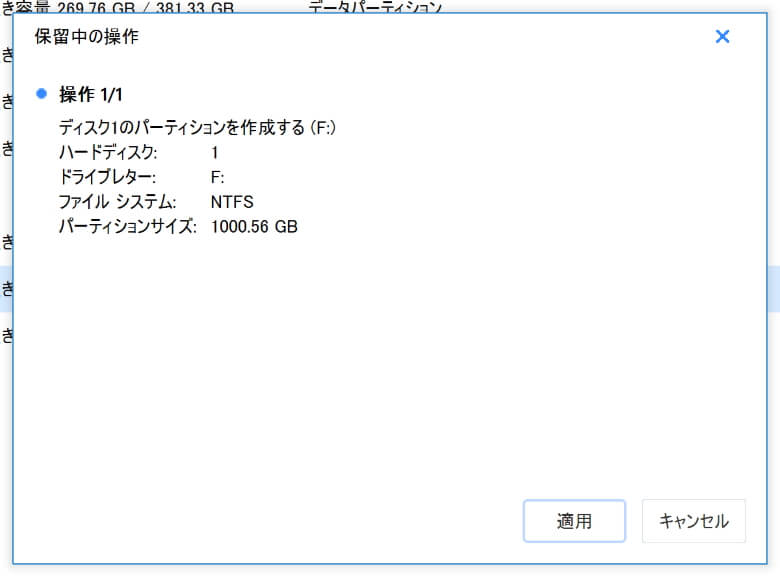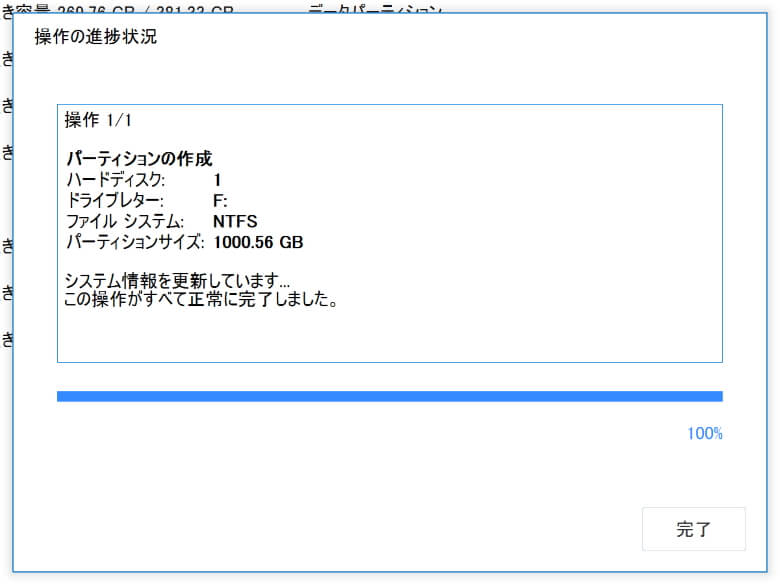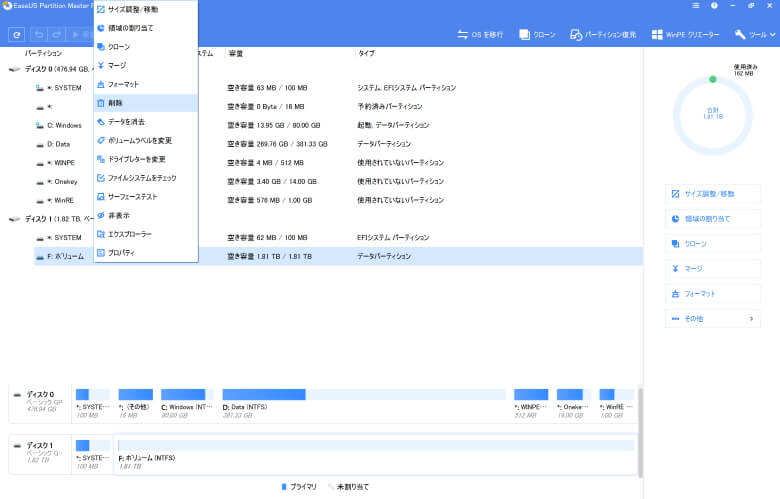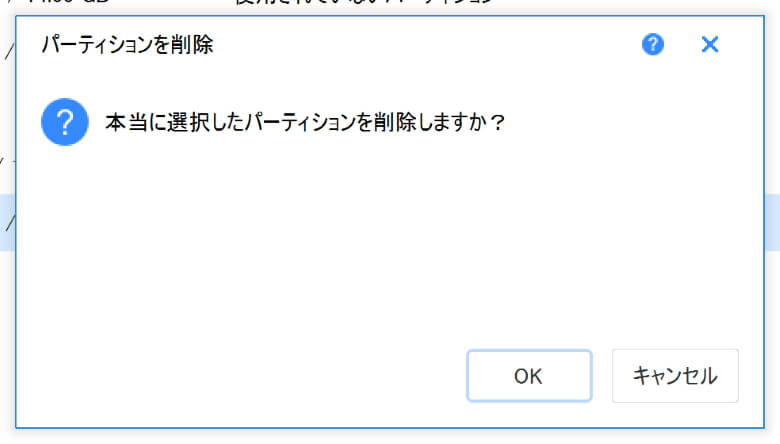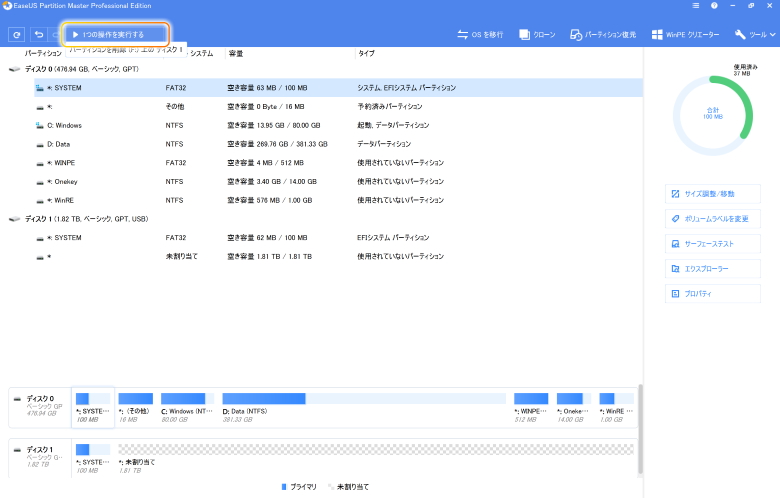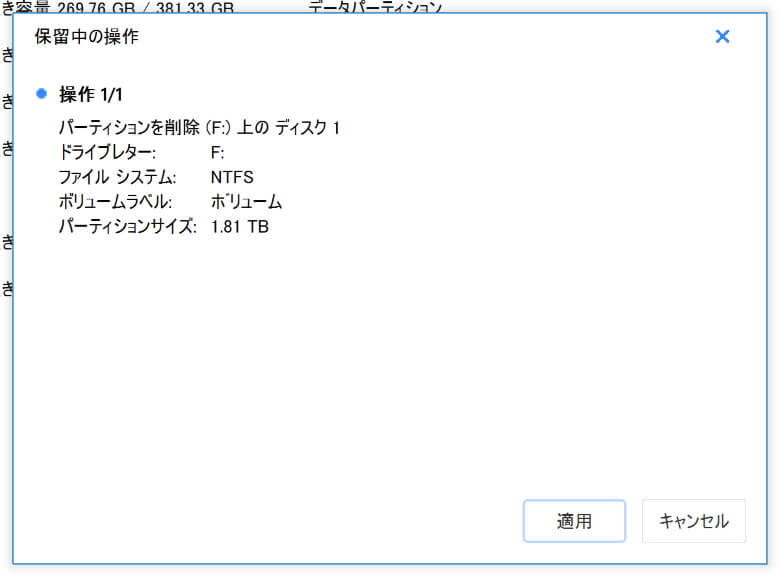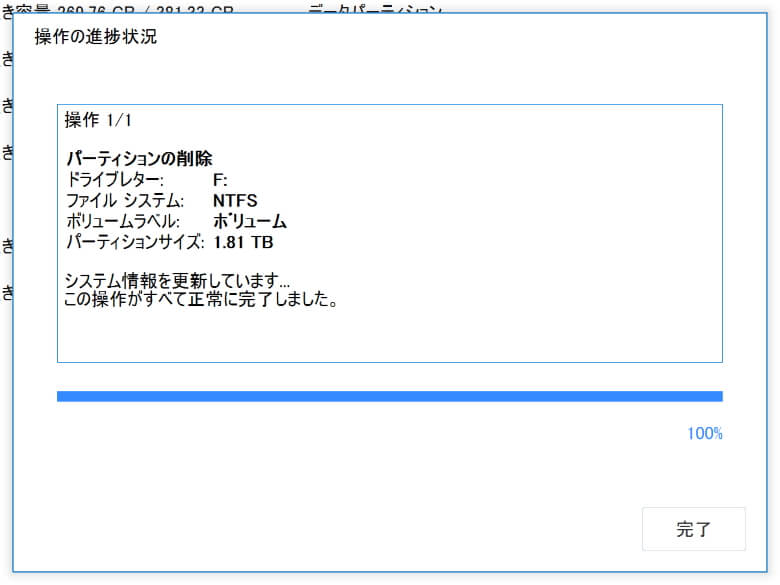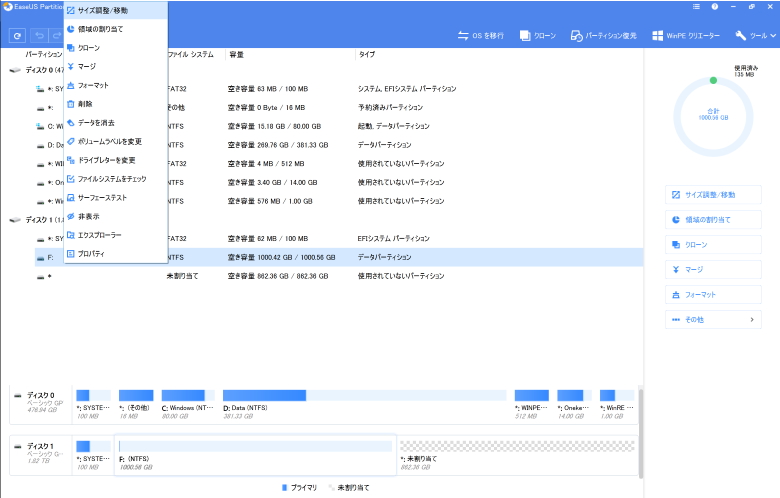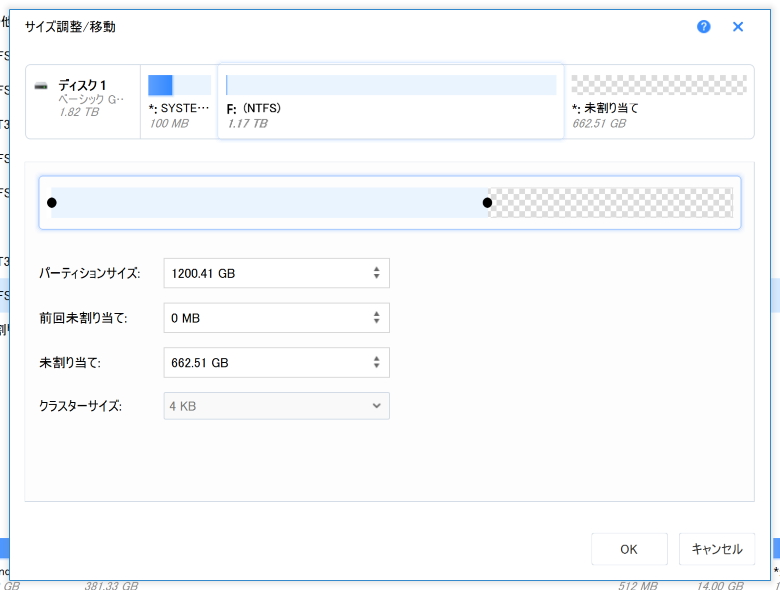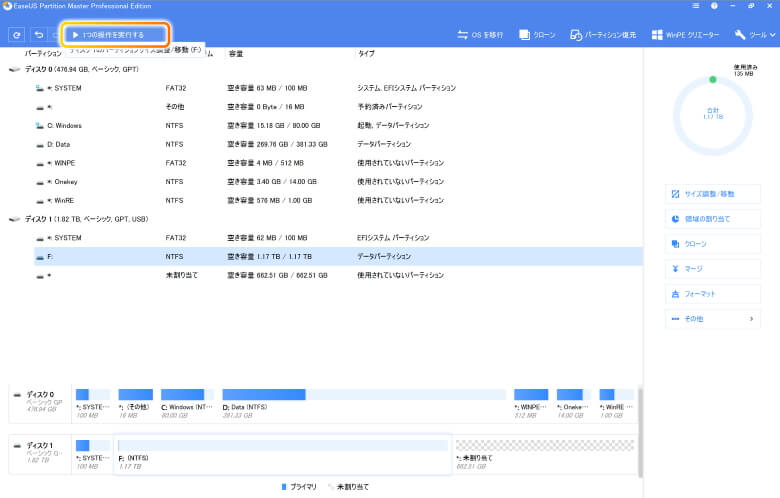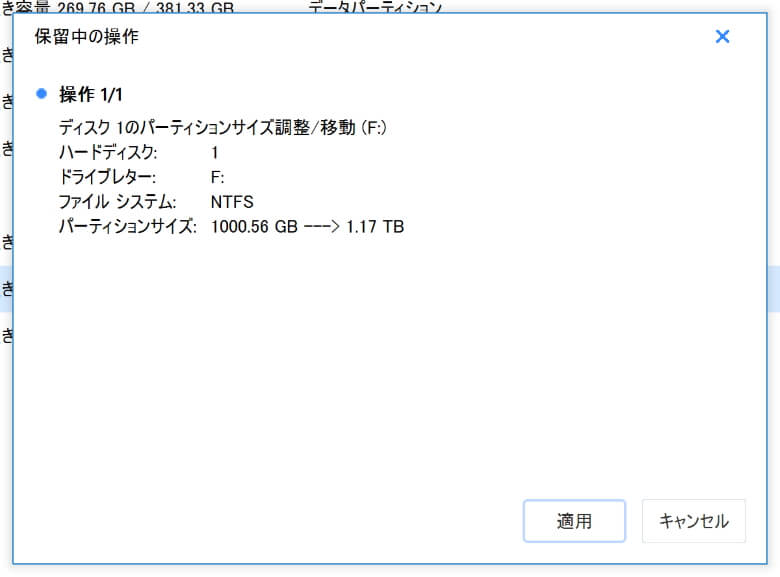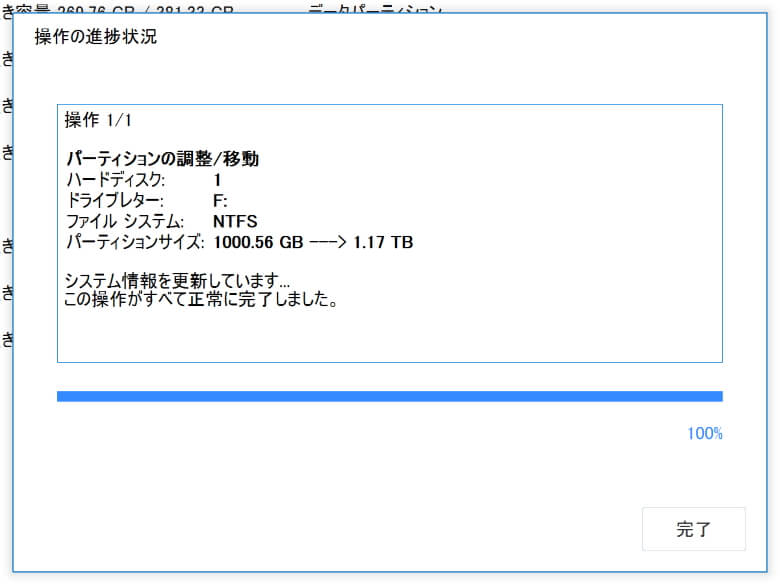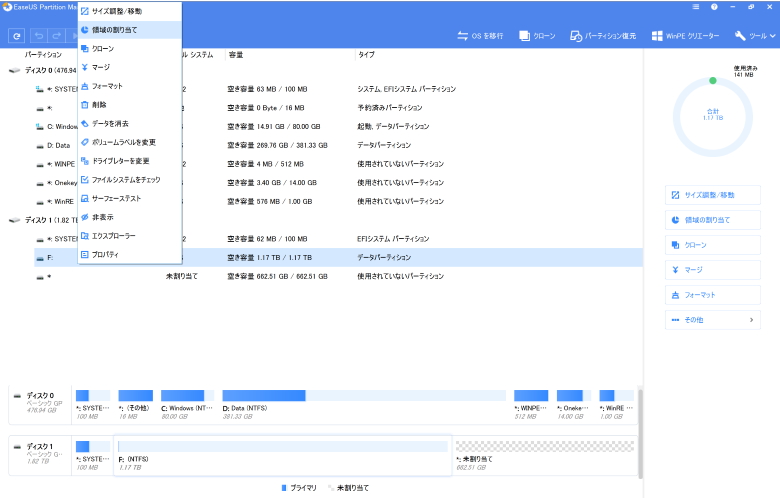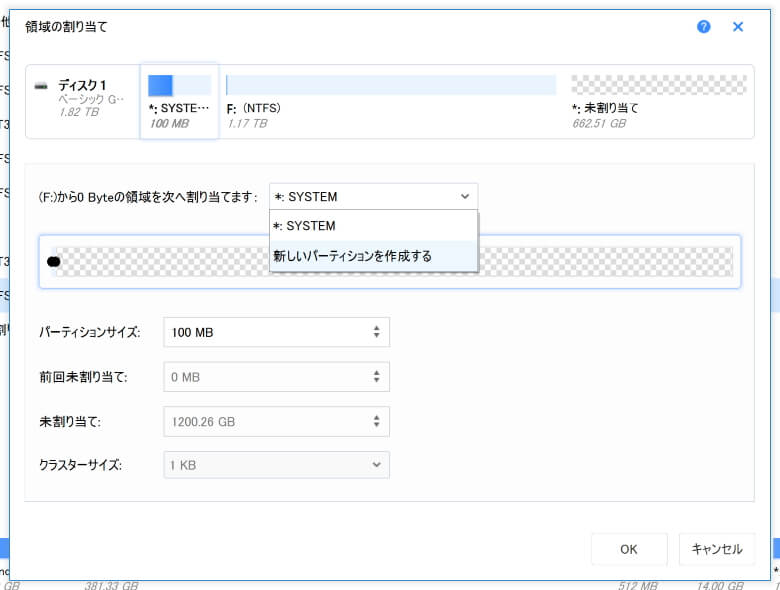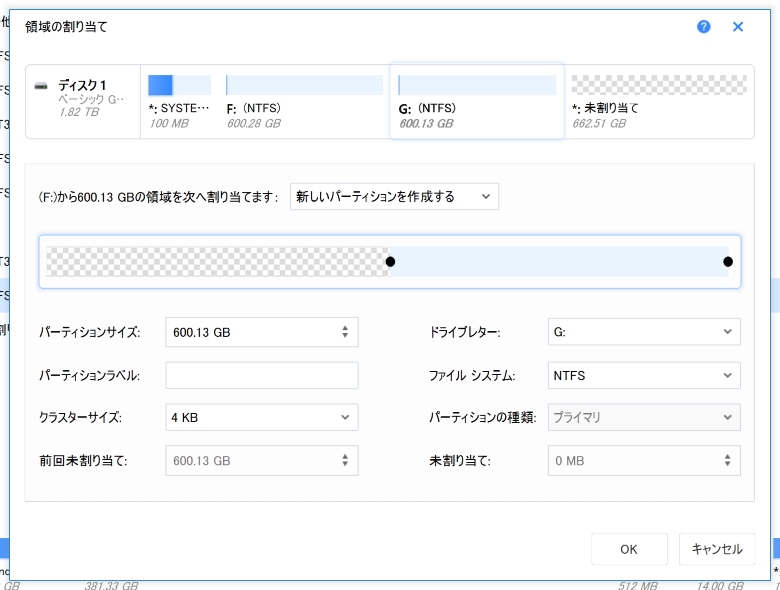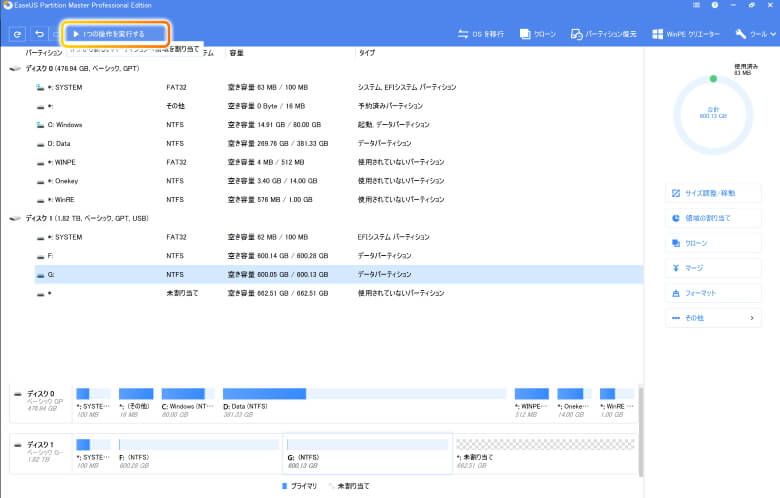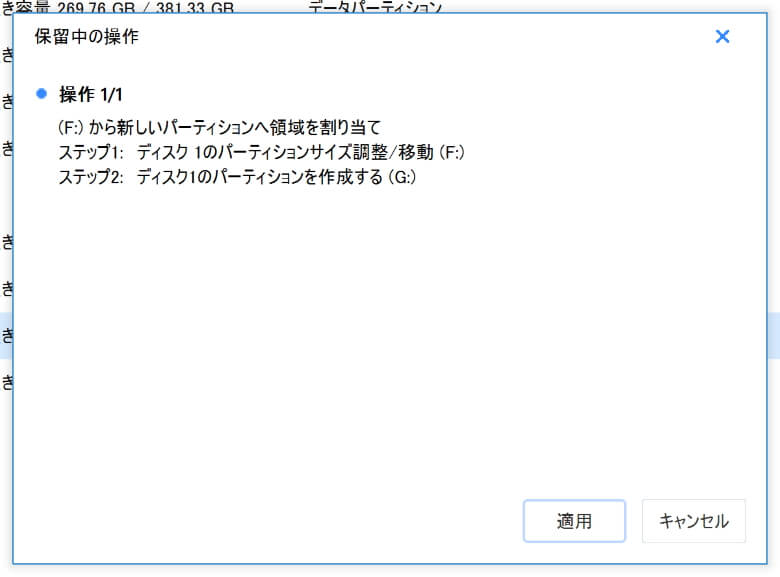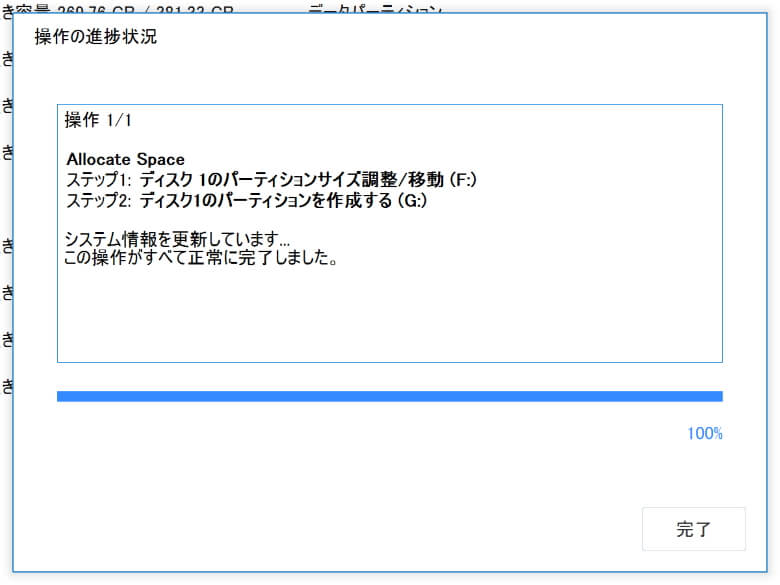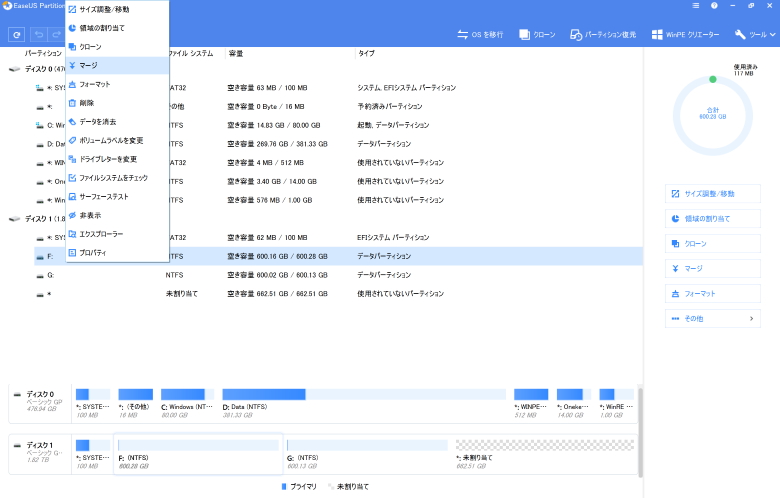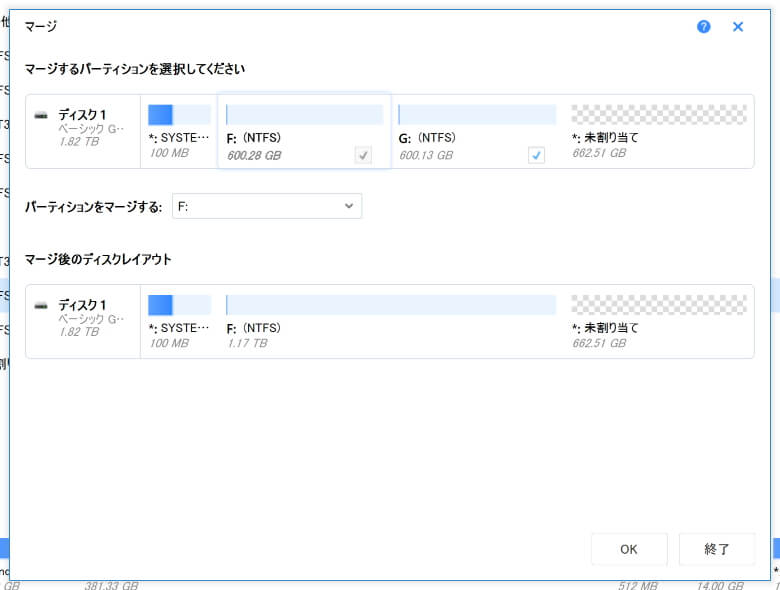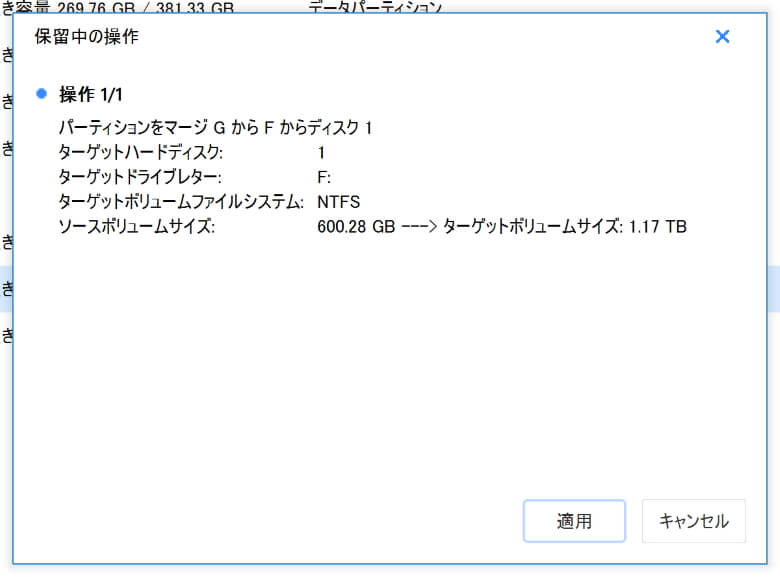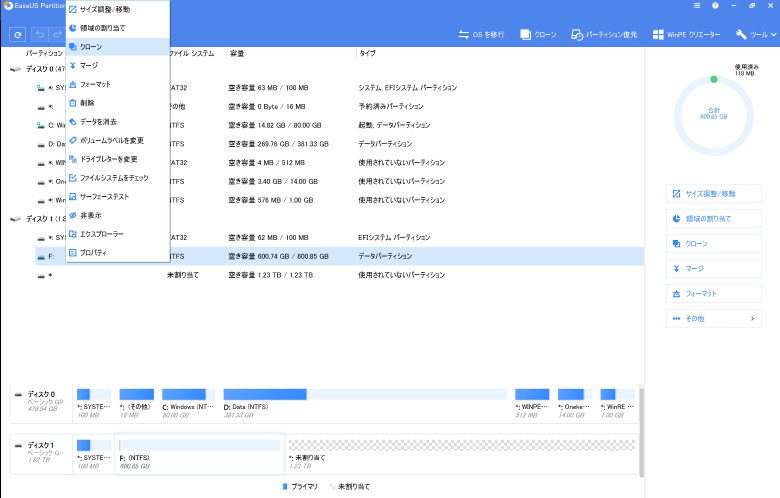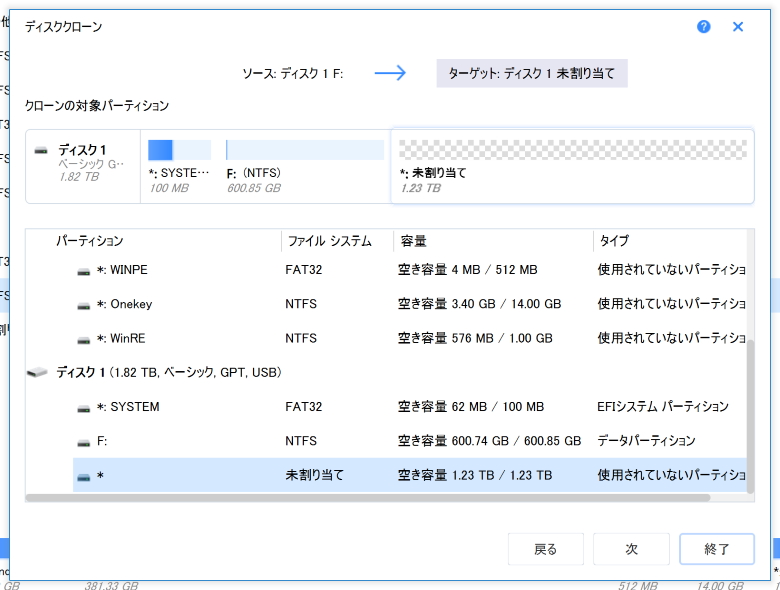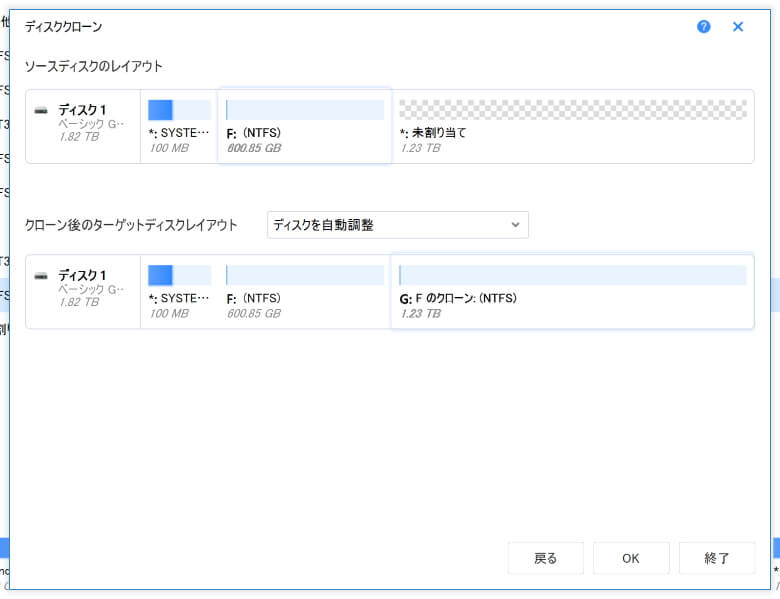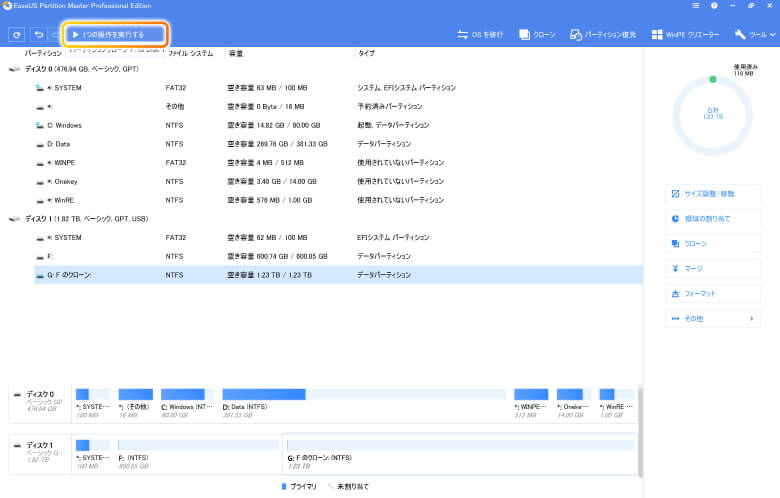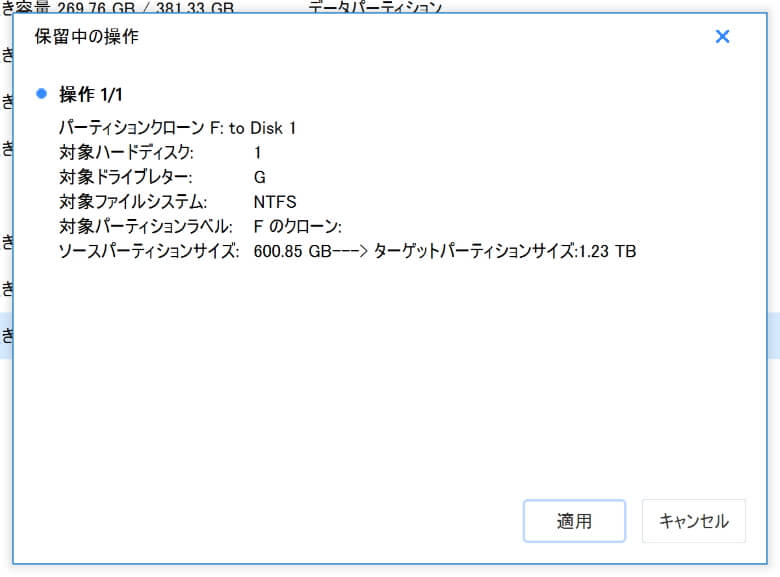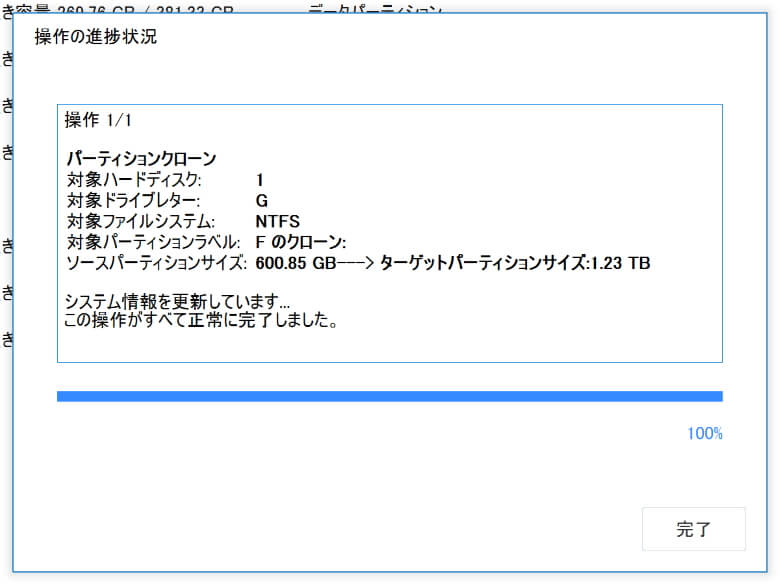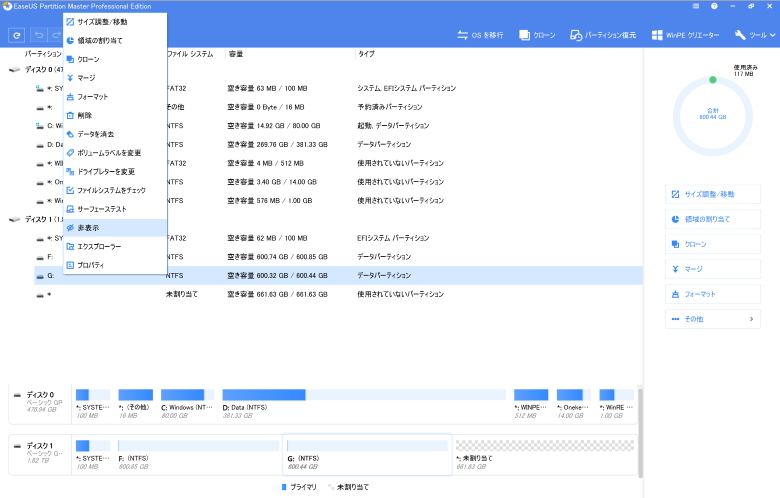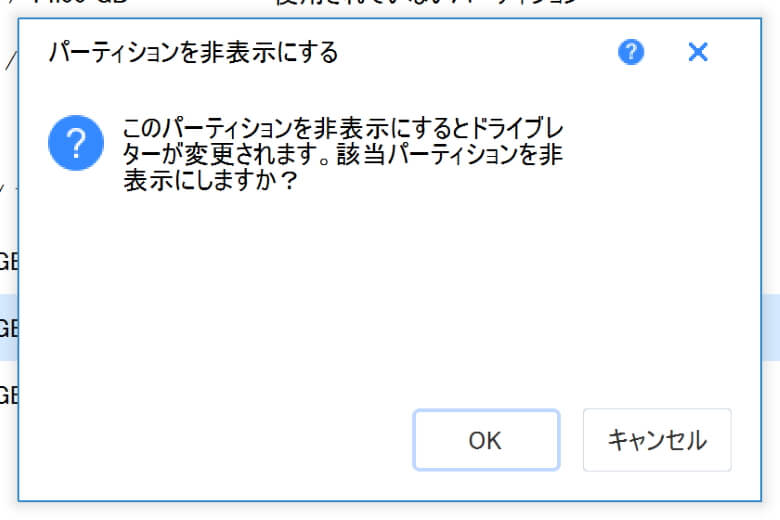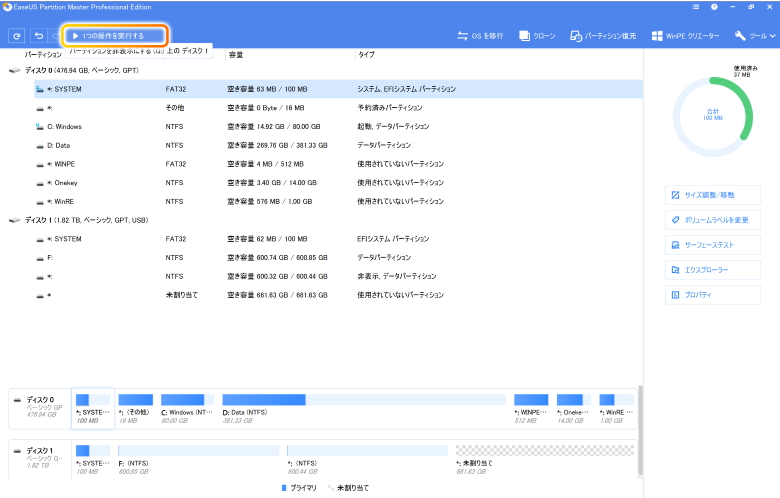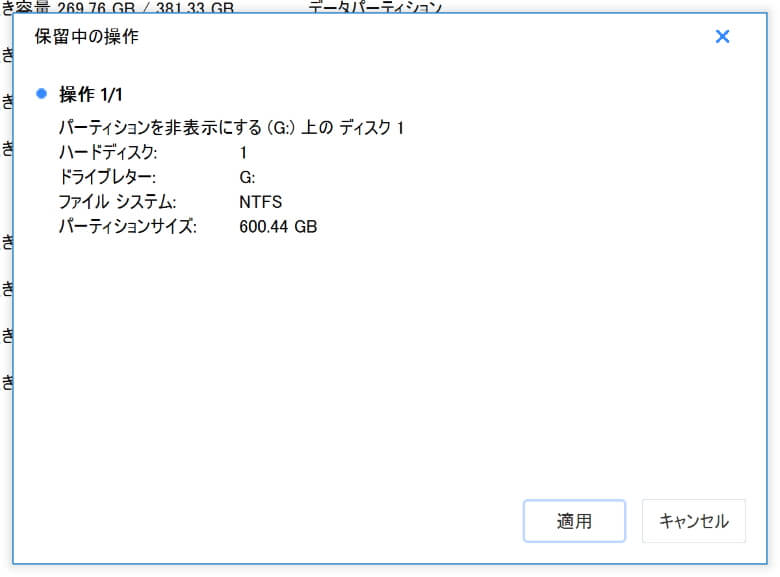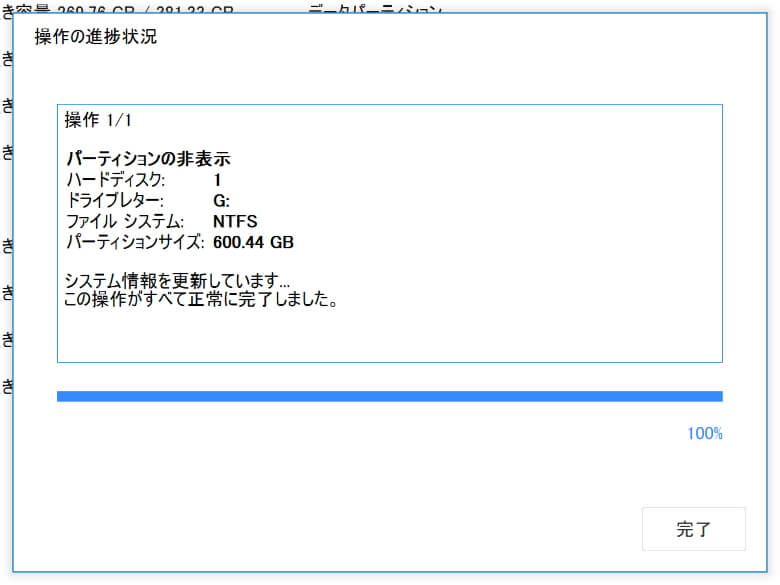この記事には広告を含む場合があります。
記事内で紹介する商品を購入することで、当サイトに売り上げの一部が還元されることがあります。
こんにちは、SSDの容量管理に悩まされるイツキ(@saigalog)です。
愛用しているノートPCに内蔵されているSSD(HDD)はそこまで大容量ではありません。
この記事を読んでいる多くの方のノートPCも512GB、または1TBくらいのものが主流になるのではないでしょうか。
私のPCもSSD 512GBです。
その中で、日々増える大量の画像や動画データをやりくりするのはなかなか難しい。
特にCドライブはシステム領域(OS)として使われ、そのほかにもソフトのインストール先のデフォルトになっていたり、WindowsUpdateにも使われます。
いつの間にかCドライブの容量がパンパンになっている、なんてことはWindowsPC使いの“あるある”なのかもしれません。
基本的にHDDやSSDというのは1つの領域だけで使うことはあまりなく、論理的に区切られた「パーティション」の中にデータを入れることになります。
「パーティション」とは仕切りという意味。
ハードディスクの記憶領域を論理的に分離すること、または分割されたそれぞれの領域のことを指します。
この論理的に区切られた「パーティション」が、CドライブやDドライブとなるわけです。
よくある例は
Windowsを初期セットアップする時に、Cドライブの容量を少なめに設定してしまったけど使い始めてみるとすぐにいっぱいに…。
余っているDドライブの容量をCドライブに分けられないだろうか。
そんな悩みを解決してくれるのが、今回レビューする「EaseUS Partition Master」というソフト。
見やすい画面、直感的な操作でパーティションを自由にカスタマイズすることができます。
ソフトの詳細や機能ももちろん大事ですが、まずはこの下にある「タップできる目次」から目的のことがどれだけカンタンにできるのかご覧になってみてください。
※この記事はメーカー様より製品をご提供いただき、作成しております。
この記事では「EaseUS Partition Master」の主要な機能を8つ紹介します。
- パーティションのフォーマット
- パーティションの作成
- パーティションの削除
- パーティションの拡張/縮小
- パーティションの分割
- パーティションの結合
- パーティション(ディスク)のコピー
- パーティションを隠す
特に「フォーマット」「作成」「削除」は使うことが多いので、覚えておくと便利です!
パーティションをフォーマットしたい
パーティションを作成したい
パーティションを削除したい
パーティションを拡張/縮小したい
パーティションを分割したい
パーティションを結合したい
パーティション(ディスク)をコピーしたい
パーティションを隠したい
「EaseUS Partition Master」はパーティション間の変換、領域拡張、パーティションの移動、サイズ変更・結合・分割など様々な操作ができるパーティション管理ツールです。
- CPU:x86系以上、500 MHz
- RAM:512 MB以上
- ディスク空き領域:100 MB以上
- マウス、キーボード、カラーモニターを備えた標準パソコン
- Windows 10
- Windows 8.1
- Windows 8
- Windows 7 SP1
- Windows 7(32ビット & 64ビット)
- Windows Vista(32ビット & 64ビット)
- Windows XP Home 及び Professional(32ビット & 64ビット)
- EXT3
- EXT2
- NTFS
- FAT32
- FAT16
- FAT12
- ReFS
- Parallel ATA (IDE) HDD
- Serial ATA (SATA) HDD
- External SATA (eSATA) HDD
- SCSI HDD
- SCSI、IDE 及び SATA RAID コントローラの全てのレベル
- RAID構成(ハードウェアRAID)
- IEEE 1394 (FireWire) HDD
- USB 1.0/2.0/3.0 HDD
- MBR及びGPTハードディスクなどの大容量HDD
- 最大8TB(有料版は制限なし)までのハードディスクに対応
- 16個までのディスクをサポート
その他の機能
「EaseUS Partition Master」で使えるその他の機能を羅列します。
- 4Kアラインメント
- ダイナミックディスクへ変換
- コンバート機能
- ドライブ文字の変更
- ディスクを消去
- サーフェステスト
- MBRの再構築
- パーティションをチェック
- パーティションを復元
- OSを移行
- WinPEクリエーター
- ジャンクファイルクリーン
- 大容量ファイルクリーンアップ
- ディスク最適化(デフラグ)
すべてを細かく紹介することはできませんが、豊富な機能でパーティション管理に関する細かい設定や管理ができます!
EaseUS Partition Masterの使用感
最後に「EaseUS Partition Master」を使ってみての感想を述べていきます。
これまでに載せたスクリーンショットでもおわかりのとおり、白を基調としたシンプルなデザインで非常に操作しやすいのが特徴のこのソフト。
派手でカラフルなグラフィック、というよりは必要最低限、機能美が追求されたインターフェイスだと感じます。
ソフトの動作も重くなく快適。
いろんな機能を使ってみましたが、フリーズしたり途中で落ちたりといったエラーは一度も発生していません。
パーティション操作中にソフトが落ちたら悲鳴を上げてしまいますよね笑。
処理速度についても申し分なく、紹介した基本機能は数十秒~数分ですべて完了しています。
もちろんHDDを使うのかSSDを使うのか、PCの性能によっても左右される部分はあると思いますが1つの目安として参考にしていただければと思います。
パーティションを操作するというのは、普通の人の日常生活の中でそう何度もありません。
一度操作した後は次に使うのが数カ月後、というケースはザラにあることでしょう。
つまりこの手のソフトは「操作方法を覚えていなくても、なんとなく直感的に使える」という操作感がベストなわけです。
それでいくとこの「EaseUS Partition Master」はよく考えられていて、先ほども述べたとおりシンプルなUIですし、
サイズの変更はスライダーで調整できるようになっている等、できる限り直感的に作られています。
目的の機能が右クリックのメニューから始まり、数クリックで完了するという手軽さも素晴らしいですよね。
これまでに使ってみてすべての機能をカンペキに熟知しているというわけではないのですが、気になった点はほとんどありませんでした。
パーティション管理ソフトの1つの完成形、と言っても過言ではないでしょう。
本記事では「【EaseUS Partition Master レビュー】シンプルなUIでサイズ変更・分割・結合なんでもできるパーティション管理ソフト」について書きました。
今回の紹介を見ていただければ、このソフトでどれだけカンタンにパーティション管理ができるのかおわかりいただけたのではないでしょうか。
中国製のソフト、ということでソフト内や公式サイトなど少し日本語が不自然なところはありますが、機能には影響ありませんし使ってみて特に困ったこともありません。
バージョンは2020年4月時点で13.8、2006年の公開以降、着実に機能追加やバグ修正などを行いソフトとしての精度をあげてきています。
まずは無料で試してみて、操作感などに納得できたら有料版を購入してみると良いでしょう。
一度購入すればライセンスは永年使えますので、約6,000円で一生使える高品質なパーティション管理ソフトが買える、ということ。
これを高いと思うか安いと思うかはあなた次第!笑
カンタンな操作で手軽にパーティション管理できるソフトをお探しの方はぜひ「EaseUS Partition Master」を選んでみてはいかがでしょうか。